Google Chrome là trình duyệt được sử dụng rộng rãi nhất trong thế giới Công nghệ này. Trình duyệt này xuất hiện đầu tiên trong tâm trí bạn khi bạn muốn lướt internet. Tuy nhiên, Google Chrome đôi khi vẫn xảy ra một số lỗi. Mỗi khi bạn lướt trên PC, sẽ có thông báo update phiên bản Google Chrome mới. Nhưng trong khi cố gắng cập nhật, bạn có thể gặp phải lỗi Không cập nhật được Google Chrome. Chúng tôi mang đến cho bạn một hướng dẫn hữu ích sẽ khắc phục lỗi Google Chrome không cập nhật.
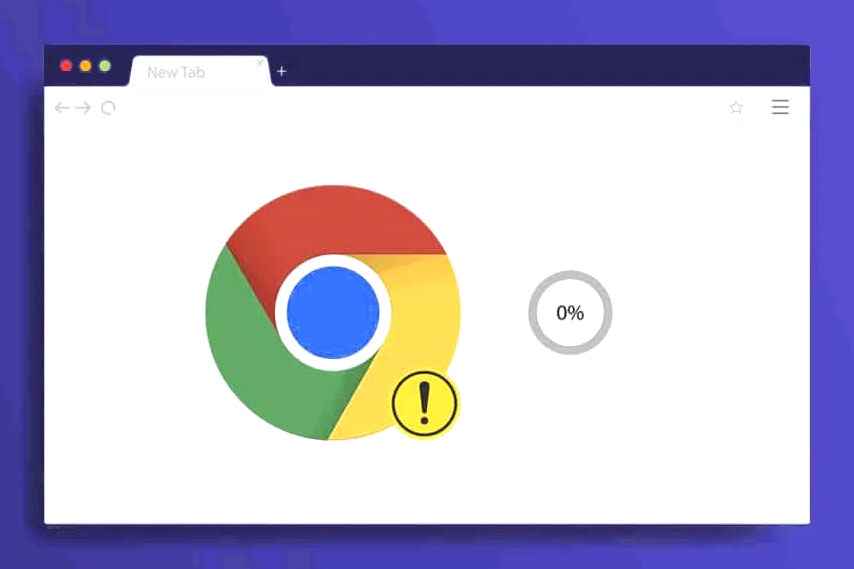
Cách khắc phục Google Chrome không cập nhật trên Windows 10
Trong khi cập nhật Google Chrome, trong quá trình cập nhật, bạn có thể gặp một số lỗi như, An error occurred while checking for updates: Update check failed to start (error code 3: 0x80040154).

Bạn sẽ gặp phải sự cố không cập nhật Chrome này nếu trình cập nhật Chrome không thể tìm thấy máy chủ cập nhật của nó để bắt đầu quá trình. Nếu bạn gặp phải mã lỗi tương tự khi cập nhật Google Chrome trên Windows 10 và đang tìm giải pháp thì bài viết này sẽ giúp bạn.
Sự cố cập nhật Chrome là gì?
Nếu bạn gặp sự cố này trong thiết bị của mình, bạn có thể gặp phải các lỗi khác nhau được liệt kê bên dưới.
- Cập nhật không thành công: Cập nhật bị vô hiệu hóa bởi administrator
- Cập nhật không thành công (Lỗi: 7 hoặc 12) Đã xảy ra lỗi khi kiểm tra các bản cập nhật: Tải xuống không thành công
- Cập nhật không thành công (Lỗi: 4 hoặc 10) Đã xảy ra lỗi khi kiểm tra các bản cập nhật: Kiểm tra cập nhật không bắt đầu được
- Cập nhật không thành công (Lỗi: 3 hoặc 11) Đã xảy ra lỗi khi kiểm tra các bản cập nhật: Máy chủ cập nhật không khả dụng
- Máy tính này sẽ không nhận được bản cập nhật Chrome nữa vì Windows XP và Windows Vista không còn được hỗ trợ
Bất kể lỗi và thông báo cập nhật không thành công, bạn có thể làm theo các phương pháp khắc phục lỗi được thảo luận bên dưới để khắc phục lỗi Chrome không cập nhật. Tuy nhiên, trước khi thực hiện các phương pháp, bạn có thể thử cập nhật Chrome bằng cách làm theo các bước được cung cấp trong phần bên dưới.
Cách cập nhật Google Chrome
Nếu bạn gặp lỗi kiểm tra cập nhật Chrome không thành công, thì bạn có thể thử cài đặt phiên bản mới nhất theo cách thủ công. Đây là cách làm.
1. Khởi chạy trình duyệt Google Chrome .
2. Nhấp vào biểu tượng ba chấm để mở rộng menu Cài đặt .
3. Sau đó, chọn Trợ giúp> Giới thiệu về Google Chrome như hình minh họa bên dưới.

4. Cho phép Google Chrome tìm kiếm các bản cập nhật. Màn hình sẽ hiển thị thông báo Đang kiểm tra các bản cập nhật , như hình minh họa.

5A. Nếu có các bản cập nhật, hãy nhấp vào nút Cập nhật .
5B. Nếu Chrome đã được cập nhật thì thông báo Google Chrome đã cập nhật sẽ được hiển thị.

Nếu bạn không thể cập nhật Google Chrome, thì chúng tôi đã tổng hợp danh sách các phương pháp để khắc phục lỗi này do Lỗi xảy ra khi kiểm tra các bản cập nhật: Kiểm tra cập nhật không thể bắt đầu (mã lỗi 3: 0x80040154) . Các phương pháp được sắp xếp theo thứ tự tăng dần từ các phương pháp cơ bản đến nâng cao để giải quyết giống nhau. Nếu bạn muốn khắc phục lỗi nhanh hơn và trong vòng vài bước, hãy làm theo các phương pháp theo thứ tự. Bắt đầu!
Phương pháp 1: Khởi động lại PC
Trước khi thử các phương pháp còn lại, bạn nên khởi động lại hệ thống của mình. Trong hầu hết các trường hợp, khởi động lại thiết bị sẽ khắc phục được sự cố mà không có bất kỳ bố cục khó khăn nào. Vì vậy, hãy thử khởi động lại hệ thống bằng cách làm theo các bước được đề cập bên dưới và kiểm tra xem bạn có gặp phải sự cố lần nữa hay không. Ngoài ra, bạn có thể tắt hoàn toàn hệ thống bằng cách shutdown hoặc restart và bật lại.
Phương pháp 2: Khởi động lại Google Chrome
Một trong những cách dễ nhất để khắc phục Chrome không cập nhật do Lỗi xảy ra khi kiểm tra lỗi cập nhật là khởi động lại Google Chrome. Khởi động lại nó sẽ xóa tất cả các file tạm thời và có rất nhiều khả năng bạn có thể tìm được cách khắc phục lỗi của mình.
1. Khởi chạy Task manager bằng cách nhấn đồng thời tổ hợp phím Ctrl + Shift + Esc .
2. Trong tab Processes , tìm kiếm và chọn process của Chrome .
3. Sau đó, nhấp vào nút End task như được mô tả trong hình dưới đây.

4. Bây giờ, hãy khởi chạy lại Google Chrome và kiểm tra xem bạn đã khắc phục được sự cố chưa.
Cũng đọc: Cách xuất mật khẩu đã lưu từ Google Chrome
Phương pháp 3: Xóa lịch sử duyệt web
Tất cả các file lịch sử duyệt web sẽ được lưu trữ dưới dạng file tạm thời trong trình duyệt. Khi nhiều ngày trôi qua, các file này sẽ phình to về kích thước và các file bị hỏng dẫn đến vấn đề Chrome không cập nhật. Hãy thử xóa các file dữ liệu duyệt web và kiểm tra xem bạn đã khắc phục được sự cố này chưa.
1. Khởi chạy Google Chrome .
2. Sau đó, nhấp vào biểu tượng dấu ba chấm > Công cụ khác> Xóa dữ liệu duyệt web… như hình minh họa bên dưới.

3. Kiểm tra các tùy chọn sau.
- Cookie và dữ liệu trang web khác
- Hình ảnh và file được lưu vào bộ nhớ đệm
4. Bây giờ, chọn tùy chọn Tất cả thời gian cho Phạm vi thời gian .

5. Cuối cùng, nhấp vào Xóa dữ liệu .
Phương pháp 4: Tắt tiện ích mở rộng
Khi bạn có quá nhiều tab trong hệ thống, tốc độ trình duyệt và máy tính sẽ rất chậm và có thể làm chậm quá trình cập nhật của Google Chrome, dẫn đến sự cố này. Trong trường hợp này, hệ thống sẽ không hoạt động bình thường, dẫn đến mã lỗi nêu trên. Bây giờ, bạn có thể thử đóng tất cả các tab không cần thiết và khởi động lại hệ thống của mình.
Nếu bạn đã đóng tất cả các tab mà vẫn gặp sự cố, hãy thử tắt tất cả các tiện ích mở rộng.
Thực hiện theo các hướng dẫn được đề cập bên dưới để xóa các tiện ích mở rộng khỏi Google Chrome.
1. Khởi chạy Chrome và nhập chrome://extensions vào Thanh URL . Nhấn phím Enter để nhận danh sách tất cả các tiện ích mở rộng đã cài đặt.

2. Tắt nút chuyển đổi cho tiện ích mở rộng (ví dụ: Grammarly cho Chrome ) để tắt nó.

3. Làm mới trình duyệt và xem lỗi có hiển thị lại hay không.
4. Lặp lại các bước trên để tắt lần lượt các tiện ích mở rộng để kiểm tra xem lỗi đã được khắc phục hay chưa.
Phương pháp 5: Tắt Chế độ tương thích
Google Chrome không hoạt động với các phiên bản Windows XP, Windows Vista, Mac OS X 10.6,10.7 và 10.8 trước đó và cũ hơn. Bạn có thể đã bật chế độ tương thích được bật cho trình duyệt của mình. Chrome được hỗ trợ trên các phiên bản Windows sau:
- Windows 7
- Windows 8
- Windows 8.1
- Windows 10 trở lên.
- Thiết bị có bộ xử lý Intel Pentium 4 trở lên có khả năng Truyền online các tiện ích mở rộng SIMD 3.
Nếu PC đáp ứng các yêu cầu hệ thống và gặp lỗi, Máy tính này sẽ không nhận được các bản cập nhật của Google Chrome nữa vì Windows XP và Windows Vista không còn được hỗ trợ trong quá trình cập nhật Chrome. Để tắt chế độ tương thích, hãy làm theo các bước được đề cập bên dưới.
1. Nhấp chuột phải vào icon Google Chrome trên Màn hình nền và chọn Properties .

2. Điều hướng đến tab Compatibility .
3. Bây giờ, bỏ chọn hộp Run this program in compatibility mode .

4. Cuối cùng, nhấp vào Apply và sau đó nhấp vào OK để lưu các thay đổi.
5. Bây giờ, khởi chạy lại trình duyệt để xem sự cố đã được khắc phục chưa.
Phương pháp 6: Thực hiện Disk Cleanup
Khi hệ thống có bất kỳ file đăng ký hoặc Chrome nào bị hỏng, bạn sẽ gặp phải sự cố Google Chrome không cập nhật. Bạn có thể thực hiện Disk Cleanup để khắc phục lỗi này. Sau đó, làm theo hướng dẫn để thực hiện tương tự.
Lưu ý: Dữ liệu bị xóa thông qua Disk Cleanup không bị xóa vĩnh viễn khỏi hệ thống và vẫn có sẵn trên ổ cứng. Bạn có thể khôi phục các file bất cứ khi nào cần.
1. Khởi chạy File Explorer bằng cách nhấn tổ hợp phím Windows + E và truy cập This PC.

2. Tại đây, nhấp chuột phải vào ổ đĩa (C 🙂 nơi Google được cài đặt và chọn Properties như mô tả.

3. Trong tab General , nhấp vào nút Disk Cleanup .

4. Một lời nhắc sẽ xuất hiện và Disk Cleanup sẽ tính toán dung lượng trống có thể được tạo ra.

5. Chọn hộp cho tất cả các mục mong muốn trong Files to delete: và nhấp vào Clean up system files .

6. Khi quá trình quét hoàn tất, hãy đánh dấu lại các hộp cho tất cả các mục đã chọn và nhấp vào OK .

7. Cuối cùng, nhấp vào nút Delete Files trong lời nhắc xác nhận.

8. Khởi động lại PC . Để dọn dẹp thêm dung lượng, hãy đọc 10 Cách Giải phóng Dung lượng Ổ cứng .
Phương pháp 7: Bật Google Update Services
Nếu Dịch vụ cập nhật của Google bị tắt trên PC, bạn sẽ gặp phải lỗi Google Chrome không cập nhật. Bạn có thể kích hoạt chúng theo cách thủ công bằng cách sử dụng các bước được đề cập bên dưới.
1. Nhấn đồng thời phím Windows + R để mở hộp thoại Run .
2. Nhập services.msc và nhấp vào OK .

3. Bây giờ, cuộn xuống danh sách và nhấp đúp vào Google Update Service (gupdate).

4. Sau đó, đặt Startup type thành Automatic hoặc Automatic (Delayed Start)..

5. Bây giờ, nhấp vào Apply và sau đó nhấp vào OK để lưu các thay đổi.
6. Một lần nữa, cuộn xuống danh sách và nhấp đúp vào Google Update Service (gupdatem) .

7. Sau đó, đặt Startup type thành Manual .

8. Bây giờ, nhấp vào Apply> OK để lưu các thay đổi.
9. Cuối cùng, khởi động lại PC và kiểm tra xem bạn đã khắc phục lỗi Google Chrome không cập nhật chưa.
Phương pháp 8: Sửa đổi Windows Registry
Sửa đổi các giá trị đăng ký trong Windows Registry Editor có thể giải quyết mã lỗi 3: 0x80040154. Dưới đây là một số hướng dẫn để thực hiện tương tự.
1. Khởi chạy hộp thoại Run , gõ regedit và nhấn phím Enter .

2. Nhấp vào Có trong lời nhắc User Account Control .
3. Bây giờ, điều hướng đến đường dẫn sau trong Registry Editor .
Computer\HKEY_LOCAL_MACHINE\SOFTWARE\ Wow6432Node \Google\Update

4. Bây giờ, trong khung bên phải, nhấp chuột phải vào UpdateDefault và chọn tùy chọn Modify .
Lưu ý: Nếu bạn không thể tìm thấy chuỗi Updatedefault , thì hãy thử tìm chuỗi DefaultUpdate .

5. Sau đó, đặt dữ liệu Giá trị của Updatedefault thành 1 và nhấp vào nút OK .

Cũng nên đọc: Cách bật DNS qua HTTPS trong Chrome
Phương pháp 9: Tắt tường lửa của Windows Defender (Không nên)
Windows Defender có thể chặn Chrome vì lý do bảo mật. Vì vậy, bạn có thể tắt Windows Defender Firewall để khắc phục lỗi Google Chrome không cập nhật.
Lưu ý: Việc tắt tường lửa khiến hệ thống dễ bị phần mềm độc hại hoặc vi rút tấn công hơn. Do đó, nếu bạn chọn làm như vậy, hãy đảm bảo bật nó ngay sau khi bạn hoàn tất việc khắc phục lỗi.
1. Nhấn phím Windows , nhập Control Panel và nhấp vào Open .

2. Đặt Xem theo> Danh mục và chọn Cài đặt hệ thống và bảo mật .

3. Nhấp vào Windows Defender Firewall .

4. Chọn tùy chọn Bật hoặc tắt Windows Defender Firewall từ ngăn bên trái, như được đánh dấu.

5. Tại đây, hãy chọn tùy chọn Tắt Windows Defender Firewall (không được khuyến nghị) cho từng cài đặt mạng khả dụng viz Domain, Public & Private.

6. Cuối cùng, khởi động lại PC .
















