Nâng cấp phiên bản Android mới dễ dàng như cập nhật một ứng dụng trên điện thoại. Bạn đi tới Cài đặt – Hệ thống – Cập nhật hệ thống trên bất kỳ điện thoại Android nào và bạn có thể nhận bản build mới nhất của những gì nhà sản xuất điện thoại đã chuẩn bị cho bạn ngay từ màn hình này. Nói chung, các điện thoại Pixel của Google là điện thoại đầu tiên nhận được phiên bản Android mới nhất hoặc bản vá bảo mật được gửi đến các điện thoại tương thích hàng tháng, nhưng trên chương trình beta của Android, bản phát hành hoạt động khác.
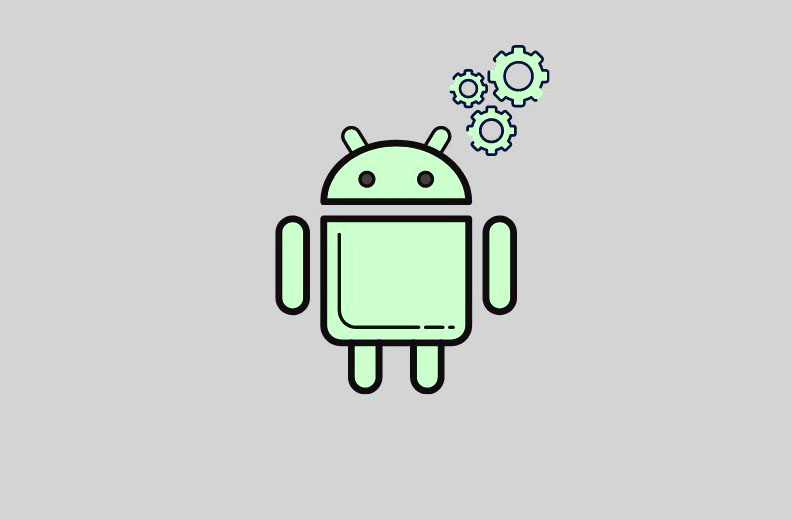
Nếu vì lý do nào đó, bạn không thể cài đặt phiên bản Android mới nhất trên smartphone Pixel của mình, Google sẽ cung cấp Android Flash Tool – một ứng dụng web cho phép bạn tự flash một bản build mới của Android mà không cần thực sự chờ đợi bản cập nhật có sẵn trên điện thoại. Ưu điểm của công cụ này là bạn có thể sử dụng nó để hạ cấp điện thoại của mình xuống phiên bản Android cũ hơn bất kỳ lúc nào mà không yêu cầu phải mở khóa bootloader hoặc sử dụng command hoặc công cụ nền tảng.
Trong bài đăng này, chúng tôi sẽ hướng dẫn bạn qua tất cả các bước bạn có thể cần làm theo để cập nhật điện thoại của mình bằng Công cụ Flash Android.
Xem nhanh
Chuẩn bị ban đầu
Để bắt đầu quá trình tự update bằng Android Flash Tool, bạn cần đảm bảo rằng bạn đã sắp xếp những thứ sau.
- Trình duyệt web tương thích : Hiện tại, Android Flash Tool chỉ hoạt động trên Google Chrome , Microsoft Edge và Opera vì các trình duyệt này hỗ trợ WebUSB để giao tiếp với các điện thoại qua cổng USB. Để có kết quả tốt nhất, chúng tôi khuyên bạn nên sử dụng Chrome để đảm bảo không có vấn đề gì xảy ra.
- Máy tính để bàn chạy macOS, Windows, Linux hoặc Chrome OS
- Điện thoại Google Pixel
- Cáp dữ liệu USB để kết nối điện thoại và máy tính để bàn
- Một kết nối internet đang hoạt động
Ngoài những yêu cầu này, điều quan trọng là bạn đã sao lưu tất cả dữ liệu quan trọng từ điện thoại Pixel của mình vào điện thoại lưu trữ hoặc dịch vụ đám mây để bạn có thể truy cập lại sau khi quá trình cập nhật hoàn tất. Trong trường hợp bạn không biết, việc cài đặt firmware bằng Android Flash Tool sẽ xóa tất cả dữ liệu khỏi điện thoại , vì vậy bạn sẽ mất mọi thứ đã được lưu trên bộ nhớ trong của điện thoại.
Chuẩn bị điện thoại Android
Trước khi tiến hành cài đặt các bản cập nhật bằng Android Flash Tool, bạn cần lưu ý một số điều.
Bước 1: Bật Developer options
Điều đầu tiên là đảm bảo rằng bạn đã bật Developer options trên điện thoại Android của mình, thứ cần thiết để kích hoạt các công cụ khác trước quá trình cài đặt. Developer options là cổng cho phép bạn root Android nếu không có nó, bạn sẽ không thể thiết lập kết nối giữa điện thoại của mình và máy tính.
Nếu bạn chưa bật Developer Options, bạn có thể làm như vậy bằng cách mở ứng dụng Cài đặt và đi tới Giới thiệu về điện thoại .

Cuộn xuống trên màn hình tiếp theo và nhấn vào Số bản build liên tục trong 7 lần.

Điều đó sẽ bật Developer optionstrên điện thoại Android.
Bước 2: Bật USB debugging
Khi Developer Options đã được bật, bây giờ bạn sẽ cần bật USB debugging để đảm bảo rằng Công cụ Flash Android có thể nhận ra điện thoại khi điện thoại được kết nối với cổng USB của máy tính để bàn. Đối với điều này, hãy mở ứng dụng Cài đặt và đi tới Hệ thống .

Bên trong Hệ thống , cuộn xuống và chọn Developer options .

Trên màn hình tiếp theo, cuộn xuống và bật nút gạt USB debugging .

Trong lời nhắc xuất hiện, hãy nhấn vào Ok để xác nhận hành động.

USB Debugging sẽ được bật trên điện thoại.
Bước 3: Bật Mở khóa OEM
Một tùy chọn khác bạn cần bật là trình tải khởi động của điện thoại để tắt các tính năng bảo vệ để cài đặt bản build mới nhất trên Android. Để bật tính năng này, hãy chuyển đến Cài đặt > Hệ thống > Developer Options .

Bên trong Developer options, cuộn xuống và bật nút chuyển đổi mở khóa OEM .

Bây giờ bạn sẽ được nhắc xem bạn có muốn cho phép mở khóa bootloader hay không. Nhấn vào Bật để xác nhận hành động.

Mở khóa OEM bây giờ sẽ được bật và điện thoại hiện đã sẵn sàng để sử dụng với công cụ Android Flash.
Chuẩn bị trên laptop PC
Bước 4: Sử dụng trình duyệt tương thích và cài đặt Driver USB của Google
Bây giờ bạn đã chuẩn bị điện thoại Android của mình, bạn cần đảm bảo mọi thứ đã sẵn sàng trên màn hình của mọi thứ. Đảm bảo rằng bạn đã cài đặt Google Chrome hoặc một trình duyệt web tương thích trên máy tính của mình để bắt đầu.
Trên máy tính Mac, Linux hoặc Chrome OS, bạn không cần cài đặt bất kỳ thứ gì khác ngoài trình duyệt tương thích.
Đối với máy tính Windows, hãy tải xuống Driver USB của Google từ liên kết này và làm theo hướng dẫn được cung cấp tại đây .
(Có thể driver đã được cài đặt trên điện thoại. Nếu điện thoại kết nối ổn và bạn có thể chuyển ảnh, thì bạn có thể bỏ qua bước này. Nếu có sự cố trong quá trình sau đó mà điện thoại không được phát hiện, thì cài đặt driver trước rồi thử lại quá trình bên dưới sau đó.)
Nâng cấp Android bằng Android Flash Tool
Khi cả điện thoại Android và máy tính đều sẵn sàng, hãy kết nối chúng bằng cáp USB đi kèm với điện thoại. Sau khi chúng được kết nối, hãy mở Google Chrome (hoặc một trình duyệt tương thích) trên máy tính, truy cập flash.android.com và nhấp vào Bắt đầu trong màn hình chào mừng tải lên.

Thao tác này sẽ mở ra một lời nhắc cho bạn biết rằng bạn được yêu cầu cấp quyền truy cập vào khóa ADB trên máy tính của mình nhưng vì cửa sổ bật lên bị chặn trên hầu hết các trình duyệt, bạn cần bật chúng theo cách thủ công trên trang web này. Trên Google Chrome, bạn sẽ thấy thông báo “Cửa sổ bật lên bị chặn” hoặc biểu tượng hình vuông có chấm đỏ ở góc trên cùng bên phải. Nhấp vào biểu tượng hình vuông này để mở cửa sổ bật lên đã bị Chrome chặn.

Khi cửa sổ bật lên này tải, hãy chọn Luôn cho phép cửa sổ bật lên và chuyển hướng , sau đó nhấp vào Xong .

Bây giờ bạn đã bật cửa sổ bật lên cho trang web này, hãy nhấp lại vào Hiển thị hộp thoại ở dưới cùng.

Trong cửa sổ bật lên xuất hiện, nhấp vào Cho phép truy cập ADB .

Thao tác này sẽ gửi lời nhắc đến điện thoại Android để hiển thị khóa ADB trên điện thoại. Trên lời nhắc này, hãy nhấn vào Cho phép .

Bây giờ, trở lại máy tính, nhấp vào Thêm điện thoại mới trong hộp “Chọn bản build”.

Bạn sẽ thấy một cửa sổ bật lên xuất hiện ở trên cùng, liệt kê điện thoại Android mà máy tính được kết nối. Trên danh sách này, chọn điện thoại bạn muốn cập nhật và nhấp vào Kết nối .

Bây giờ, điện thoại Pixel sẽ hiển thị bên trong phần “Thiết bị đã chọn” là “Đã kết nối”.

Trên màn hình này, chọn một bản build Android mà bạn muốn cài đặt trên điện thoại của mình. Trong số các tùy chọn để chọn, bạn sẽ thấy cả bản build công khai và bản beta được liệt kê bên trong phần ‘Bản dựng phổ biến’. Nếu bạn đang muốn cập nhật điện thoại của mình lên bản beta mới nhất, bạn có thể chọn điện thoại từ phần Bản phát hành Beta.

Để cập nhật Pixel lên phiên bản ổn định trên Android, hãy nhấp vào Bản phát hành khác từ phần ‘Bản phát hành công khai’.

Từ màn hình tiếp theo, chọn phiên bản Android bạn muốn cài đặt trong phần ‘Bản phát hành có sẵn’.

Bản dựng đã chọn bây giờ sẽ tải lên màn hình và số bản build của nó sẽ xuất hiện trong ‘Bản dựng đã chọn’ cùng với tên điện thoại, phiên bản Android, cấp độ API và thông tin về bản vá bảo mật.

Bạn cũng sẽ thấy các từ “Wipe”, “Lock” và “Force Flash” trong cùng một phần cho biết dữ liệu Pixel sẽ bị xóa hoàn toàn, trình tải khởi động điện thoại sẽ bị khóa sau khi cài đặt và tất cả các phân vùng của bản build đã chọn sẽ được nhấp nháy một cách mạnh mẽ. Để tự định cấu hình cài đặt, hãy nhấp vào biểu tượng Bút chì ở phía bên phải của số bản build.

Tại đây, chọn các tùy chọn bạn muốn chọn. Nếu bạn đã tùy chỉnh xong hoặc bạn không muốn sửa đổi các tùy chọn này, hãy nhấp vào Cài đặt bản build .

Quá trình cài đặt bây giờ sẽ bắt đầu và điện thoại Pixel sẽ khởi động lại và khởi động vào chế độ khởi động nhanh. Chờ cho bản cập nhật được cài đặt và khi hoàn tất, bạn sẽ thấy thông báo Flash Complete xuất hiện. Khi nó xảy ra, hãy ngắt kết nối điện thoại khỏi màn hình và tiếp tục quá trình thiết lập trên điện thoại, tương tự như cách bạn thực hiện khi format.
Đó là tất cả những gì bạn cần biết về cách cập nhật điện thoại của mình bằng Công cụ Flash Android.
















