Khi một ứng dụng hoặc chương trình gặp sự cố trên PC, bạn có thể nhận thấy Event 1000 Application Error trong Event Viewer log. Event ID 1000 có nghĩa là ứng dụng quan tâm đã bị lỗi do các Event không xác định. Bạn sẽ gặp phải ID lỗi và đường dẫn file của ứng dụng nơi nó được lưu trữ. Nếu bạn gặp phải lỗi này, ứng dụng sẽ đóng ngoài ý muốn và bạn không thể khởi chạy lại ứng dụng đúng cách. Nếu bạn gặp phải lỗi này thường xuyên hơn, thì đã đến lúc bạn phải sửa chữa nó ngay bây giờ. Chúng tôi mang đến một hướng dẫn hoàn hảo để giúp bạn giải quyết lỗi này trên PC của mình.
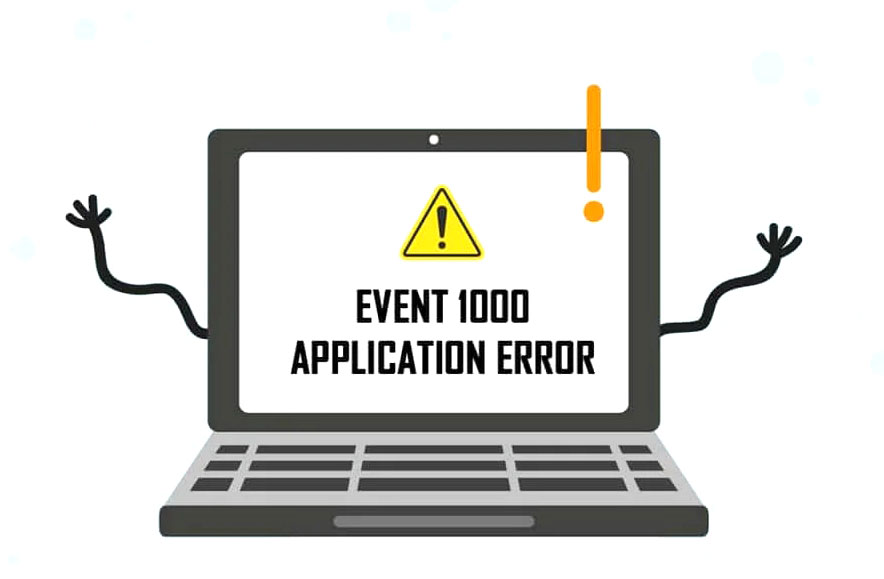
Cách sửa lỗi ứng dụng Event 1000 trên Windows 10
Một số lý do đã góp phần gây ra lỗi này, bao gồm cả chính ứng dụng. Ngoài ra, nếu bạn có các file hệ thống bị hỏng trên PC, bạn có thể gặp phải lỗi một lần nữa. Dưới đây là một số lý do có thể khác gây ra lỗi này trong thiết bị.
- Nếu bất kỳ ứng dụng cụ thể nào thường xuyên bị treo , bạn có thể gặp phải lỗi này do ứng dụng bị lỗi.
- Lý do phổ biến nhất cho lỗi này là các file hệ thống bị hỏng . Khi file hệ thống bị hỏng, một số thành phần Windows có thể bị lỗi, gây khó khăn khi khởi chạy chương trình.
- Sự hiện diện của virus, phần mềm độc hại và các file rác có thể gây ra lỗi này.
- Một số driver lỗi thời hoặc không tương thích có thể không tuân theo phiên bản Windows, gây ra lỗi này.
- PC sẽ yêu cầu .NET framework để quản lý và vận hành một số ứng dụng. Nếu bạn có một .NET framework sai , bạn sẽ gặp phải lỗi này.
- Các phiên bản Windows lỗi thời cũng có thể ngăn ứng dụng khởi chạy.
Bạn phải kiểm tra xem ứng dụng có tương thích với hệ thống hay không. Các ứng dụng có thể gặp sự cố nếu hệ thống không đáp ứng các yêu cầu. Ví dụ: phiên bản Windows phải từ 7 trở lên để tải xuống Discord. Bạn có thể nâng cấp phiên bản Windows, nhưng bất kỳ phần cứng nào khác hoặc nâng cấp CPU hoàn toàn là một chủ đề khác.
Dưới đây là một số phương pháp khắc phục lỗi đơn giản để giải quyết lỗi Event ID 1000. Các phương pháp được sắp xếp từ trình độ cơ bản đến nâng cao. Thực hiện theo cùng một thứ tự để đạt được kết quả hoàn hảo. Bắt đầu!
Phương pháp 1: Thực hiện Khởi động sạch
Nếu bạn không thể nhận ra ứng dụng nào đang gây ra sự cố cho mình, bạn có thể thực hiện khởi động sạch . Ví dụ: các vấn đề liên quan đến lỗi này có thể được khắc phục bằng cách khởi động sạch tất cả các dịch vụ và file cần thiết trong hệ thống Windows 10, như được giải thích trong phương pháp này.
Lưu ý: Đảm bảo bạn đăng nhập với tư cách administrator để thực hiện khởi động sạch Windows.
1. Khởi chạy hộp thoại Run bằng cách nhấn tổ hợp phím Windows + R.
2. Gõ msconfig và nhấp vào nút OK để mở System Configuration .

3. Cửa sổ System Configuration. Tiếp theo, chuyển sang tab Services .
4. Đánh dấu vào hộp bên cạnh Hide all Microsoft services và nhấp vào nút Disable all như được tô sáng.

5. Bây giờ, chuyển sang tab Startup và nhấp vào liên kết để Open Task Manager như được mô tả bên dưới.

6. Cửa sổ Task Manager bây giờ sẽ bật lên. Chuyển sang tab Startup .
7. Tiếp theo, chọn các tác vụ khởi động không bắt buộc và nhấp vào Disable hiển thị ở góc dưới cùng bên phải.

8. Thoát khỏi cửa sổ Task Manager và System Configuration
9. Cuối cùng, khởi động lại máy tính và kiểm tra xem sự cố đã được giải quyết chưa.
Phương pháp 2: Cài đặt lại NET Framework
NET framework trong PC là cần thiết để các game và ứng dụng hiện đại chạy mượt mà hơn. Nhiều chương trình có tính năng tự động cập nhật cho NET framework, và do đó nó sẽ được cập nhật định kỳ khi có bản cập nhật đang chờ xử lý. Bạn cũng có thể cài đặt thủ công phiên bản mới nhất của NET framework, như được thảo luận bên dưới để sửa lỗi ứng dụng Event 1000.
1. Nhấn phím Windows , nhập Control Panel và nhấp vào Open .

2. Đặt Chế độ xem theo dưới dạng Danh mục và nhấp vào Gỡ cài đặt chương trình .

3. Nhấp vào Bật hoặc tắt các tính năng của Windows .

4. Bỏ chọn tất cả các mục .NET Framework và nhấp vào OK .

5. Khởi động lại PC sau khi bạn hoàn thành tất cả các bước được đề cập ở trên.
6. Bây giờ, hãy kiểm tra bất kỳ bản cập nhật mới nào từ trang web chính thức của Microsoft .NET Framework .

7. Nếu có bất kỳ bản cập nhật nào, hãy nhấp vào liên kết tương ứng và chọn tùy chọn Download .NET Framework 4.8 Runtime .
Lưu ý: Không nhấp vào Download .NET Framework 4.8 Developer Pack .

8. Chạy file từ mục My downloads và kiểm tra xem NET framework đã được cài đặt thành công trên PC chưa.
Cuối cùng, hãy kiểm tra xem lỗi Event id 1000 đã được giải quyết ngay chưa.
Phương pháp 3: Chạy Microsoft Safety Scanner
Nếu bạn vẫn chưa khắc phục được bất kỳ sự cố nào bằng cách chạy quét chống virus, bạn có thể sử dụng dịch vụ quét chuyên nghiệp của Microsoft. Microsoft Safety Scanner là một công cụ được phát triển để loại bỏ bất kỳ chương trình độc hại nào khỏi PC Windows. Nó là một trình quét vi rút và phần mềm độc hại độc lập, rất hữu ích để loại bỏ bất kỳ lỗi kích hoạt chương trình độc hại nào như Event ID 1000.
1. Tải xuống Microsoft Safety Scanne r từ trang web chính thức .

2. Chạy file cài đặt đã tải xuống .
3. Chọn hộp Chấp nhận tất cả các điều khoản của thỏa thuận cấp phép trước đó và nhấp vào Tiếp theo .

4. Nhấp vào Tiếp theo trong cửa sổ tiếp theo.

5. Bây giờ, chọn kiểu quét (Quét nhanh, quét toàn bộ, Quét tùy chỉnh) theo nhu cầu và nhấp vào Tiếp theo .

6. Sau đó, đợi cho đến khi công cụ quét PC để tìm virus, phần mềm gián điệp và phần mềm không mong muốn tiềm ẩn khác.

7. Khi quá trình quét hoàn tất, công cụ sẽ cung cấp cho bạn một báo cáo về phần mềm đã được phát hiện và loại bỏ. Nhấp vào Kết thúc để đóng.

8. Bạn cũng có thể xem kết quả nhật ký của công cụ bằng cách nhấn phím Windows + E để mở File Explorer .
9. Dán đường dẫn sau vào File Explorer , và bạn sẽ thấy chi tiết nhật ký như hình dưới đây.
%SYSTEMROOT%\debug\msert.log

Bây giờ, hãy kiểm tra xem sự cố đã được giải quyết chưa.
















