Mã lỗi 0x800F0984 21H1 thường xảy khi bạn không thể cài đặt các bản cập nhật mới nhất trên máy tính Windows 10 của mình. Cụ thể hơn, khi bạn cố gắng cài đặt Cumulative Update KB5000842, bạn có thể gặp phải lỗi đã thảo luận. Nhiều người dùng đã báo cáo mã lỗi trên một số nền tảng truyền thông xã hội và bài viết này sẽ đưa ra một số phương pháp khắc phục lỗi 0x800f0984.
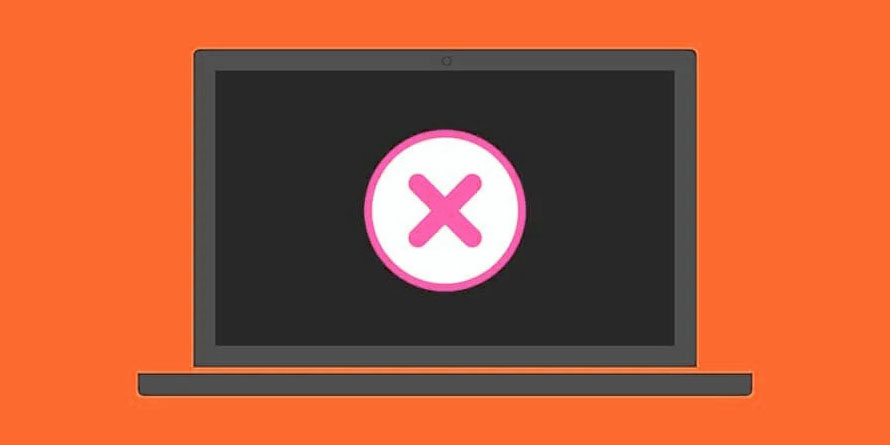
Sửa lỗi PSFX_E_MATCHING_BINARY_MISSING khi update Windows 10 (0x800F0984 21H1)
Bạn sẽ không muốn gặp lỗi khi cố gắng nâng cấp máy tính của mình lên trạng thái ổn định. Về mặt kỹ thuật, mã lỗi cho biết
PSFX_E_MATCHING_BINARY_MISSING [the matching component directory exists but binary is missing]
Một số lý do gây ra lỗi 0x800F0984 21H1:
- Kế hoạch tiết kiệm điện không tương thích .
- File bị thiếu hoặc bị hỏng trong Windows 10 PC.
- Các chương trình bị hỏng.
- Cuộc tấn công của virus hoặc phần mềm độc hại trên PC.
- Cấu phần Windows Update chưa hoàn chỉnh trong PC.
- Các ứng dụng nền can thiệp vào quá trình cập nhật.
- Chương trình chống virus can thiệp.
- Kết nối internet không ổn định.
Thực hiện theo các phương pháp khắc phục lỗi được đề cập bên dưới để khắc phục lỗi:
Cách 1: Chạy Windows Update Troubleshooter
Để phát hiện và khắc phục các sự cố liên quan đến các bản cập nhật Windows, bạn có thể sử dụng công cụ có sẵn của Windows 10, trình gỡ rối Windows Update. Chạy công cụ này sẽ sửa chữa tất cả các vấn đề gây ra lỗi đã thảo luận.
1. Nhấn đồng thời phím Windows + I để khởi chạy cài đặt.
2. Nhấp vào ô Update & Security, như được hiển thị.

3. Đi tới trình đơn Troubleshoot trong ngăn bên trái.
4. Chọn trình khắc phục lỗi Windows Update và nhấp vào Run the troubleshooter được đánh dấu bên dưới.

5. Chờ trình khắc phục lỗi phát hiện và giải quyết vấn đề lỗi 0x800f0984. Sau khi quá trình hoàn tất, hãy khởi động lại PC.
Cách 2: Thay đổi Power Plan
Chế độ tiết kiệm pin trong máy tính Windows 10 sẽ làm giảm các dịch vụ thiết yếu tiêu tốn tài nguyên, do đó bảo toàn hiệu suất của pin. Điều này sẽ cản trở quá trình cập nhật Windows dẫn đến lỗi đã thảo luận. Nếu bạn là một trong những người dùng đã bật chế độ tiết kiệm pin, hãy làm theo các bước được đề cập bên dưới để thay đổi gói điện năng.
1. Nhấn phím Windows và gõ edit power plan vào thanh tìm kiếm. Nhấp vào Open.

2. Chọn tùy chọn Change plan settings.
Lưu ý : Nếu bạn có nhiều gói điện đang hoạt động trong hệ thống của mình, hãy lặp lại quy trình tương tự cho tất cả các gói đang hoạt động.

3. Nhấp vào Change advanced power settings.

4. Mở rộng tùy chọn PCI Express bằng cách nhấp vào biểu tượng +.

5. Mở rộng Link State Power Management bằng cách nhấp vào biểu tượng +.

6.Nhấp vào On battery và thay đổi cài đặt thành Off từ danh sách thả xuống .

7. Nhấp vào Plugged in và thay đổi cài đặt thành Off từ danh sách thả xuống.

8. Nhấp vào Apply và sau đó nhấp vào OK để lưu các thay đổi.
9. Khởi động lại hệ thống và kiểm tra xem mã lỗi 0x800f0984 đã được giải quyết chưa.
Cách 3: Thực hiện Clean Boot
Các sự cố phần mềm gây ra lỗi cập nhật Windows có thể được khắc phục bằng cách thực hiện Clean Boot các dịch vụ Windows 10. Nếu bạn không gặp phải bất kỳ xung đột nào trong môi trường Clean Boot, thì điều này cho thấy một số yếu tố bên ngoài khác đang góp phần gây ra lỗi. Chỉ một bộ driver và dịch vụ tối thiểu sẽ được khởi chạy ở trạng thái này và do đó tất cả các xung đột phần mềm dẫn đến lỗi cập nhật Windows sẽ được khắc phục. Đảm bảo bạn đã đăng nhập với tư cách administrator để thực hiện Clean Boot.
Cách 4: Chạy SFC và DISM Scans
Nếu bất kỳ file hệ thống nào bị hỏng là cần thiết cho các bản cập nhật hệ thống, điều này sẽ dẫn đến nhiều mã lỗi trong quá trình này. Trong máy tính Windows 10, hãy chạy công cụ Deployment Image Servicing and Management trước khi thực hiện lệnh SFC (System File Checker). Các file nội bộ từ máy chủ sẽ được tải xuống bằng cách chạy các lệnh DISM và các lệnh SFC sẽ thay thế các file bị hỏng bằng các file mới. Để giải quyết vấn đề 0x800f0984 trong PC, các bước được đề cập dưới đây sẽ giúp bạn.
1. Nhấn phím Windows, gõ Command Prompt và nhấp vào Run as administrator.

2. Nhấp vàoYes trong lời nhắc User Account Control.
3. Gõ sfc /scannow và nhấn phím Enter để chạy System File Checker.

Lưu ý: Quá trình quét hệ thống sẽ được bắt đầu và sẽ mất vài phút để hoàn tất. Trong khi đó, bạn có thể tiếp tục thực hiện các hoạt động khác nhưng lưu ý đừng vô tình đóng cửa sổ.
Sau khi hoàn tất quá trình quét, nó sẽ hiển thị một trong các thông báo sau:
- Windows Resource Protection did not find any integrity violations.
- Windows Resource Protection could not perform the requested operation.
- Windows Resource Protection found corrupt files and successfully repaired them.
- Windows Resource Protection found corrupt files but was unable to fix some of them.
4. Sau khi quá trình quét kết thúc, hãy khởi động lại PC.
5. Một lần nữa, khởi chạy Command Prompt với tư cách administrator và thực hiện lần lượt các lệnh đã cho:
dism.exe /Online /cleanup-image /scanhealth dism.exe /Online /cleanup-image /restorehealth dism.exe /Online /cleanup-image /startcomponentcleanup
Lưu ý: Bạn phải có kết nối internet đang hoạt động để thực hiện các lệnh DISM đúng cách.

Cách 5: Tắt Antivirus (Tạm thời)
Bất kỳ sự can thiệp nào của phần mềm chống virus vào máy tính Windows 10 đều có thể gây ra lỗi trong quá trình cập nhật. Do đó, nếu bạn đang sử dụng phần mềm chống virus của bên thứ ba, hãy tạm thời tắt phần mềm đó và kiểm tra xem bạn đã khắc phục được sự cố chưa.
Lưu ý: PC không có thành phần chống virus rất nguy hiểm và có thể dẫn đến các cuộc tấn công bằng phần mềm độc hại. Bật lại sau khi bạn đã giải quyết xong vấn đề của mình.
1. Điều hướng đến biểu tượng Antivirus trên Taskbar và nhấp chuột phải vào biểu tượng đó.

2. Chọn tùy chọn Avast shields control và bạn có thể tạm thời vô hiệu hóa Avast bằng các tùy chọn bên dưới:
- Disable for 10 minutes (Tắt trong 10 phút)
- Disable for 1 hour (Tắt trong 1 giờ)
- Disable until computer is restarted (Tắt cho đến khi máy tính được khởi động lại)
- Disable permanently (Vô hiệu hóa vĩnh viễn)

3. Chọn tùy chọn theo sự thuận tiện và xác nhận lời nhắc hiển thị trên màn hình.

4. Quay lại cửa sổ chính. Tại đây, bạn đã tắt tất cả các shields khỏi Avast. Để kích hoạt cài đặt, hãy nhấp vào TURN ON.

Tương tự như vậy, tạm thời vô hiệu hóa Windows Defender Firewall. Đảm bảo bạn bật lại các bộ bảo mật này sau khi cập nhật máy tính Windows 10 của mình. Một hệ thống không có bộ bảo mật luôn là một mối đe dọa.
Cách 6: Sử dụng Google DNS
Một số người dùng đã khuyến nghị rằng việc chuyển sang địa chỉ DNS của Google đã giúp giải quyết vấn đề 0x800f0984. Thực hiện theo các hướng dẫn được đề cập bên dưới để sử dụng địa chỉ Google DNS trong máy tính Windows 10.
1. Khởi chạy hộp thoại Run bằng cách nhấn tổ hợp phím Windows + R.
2. Bây giờ, gõ ncpa.cpl và nhấn phím Enter .

3. Nhấp chuột phải vào adapter mạng đang hoạt động và nhấp vào Properties.

4. Cửa sổ WiFi Properties sẽ bật lên. Nhấp vào Internet Protocol Version 4(TCP/IPv4) và chọn Properties.
Lưu ý: Bạn cũng có thể nhấp đúp vào Internet Protocol Version 4 (TCP / IPv4) để mở cửa sổ Properties .

5. Chọn tùy chọn Use the following DNS server addresses. Sau đó, nhập các giá trị được đề cập bên dưới vào trường Preferred DNS server và Máy chủ Alternate DNS server.
8.8.8.8
8.8.4.4

6. Tiếp theo, chọn Validate settings upon exit và nhấp vào OK.

Cách 7: Xóa thư mục Software Distribution
Tất cả các file Windows Update được lưu trữ tạm thời trong thư mục Software Distribution. Các file này chịu trách nhiệm cài đặt các bản cập nhật mới để chúng giữ cho máy tính an toàn và bảo mật bằng cách sửa lỗi. Thông thường, các file này không nên bị xóa khỏi máy tính. Tuy nhiên, nếu bạn đang gặp phải một số lỗi khi cập nhật Windows 10, bạn nên xóa các file này để giải quyết vấn đề 0x800f0984.
Ngoài ra, bạn có thể khắc phục lỗi đã thảo luận bằng cách khởi động lại Windows Update Service theo cách thủ công. Thực hiện theo các hướng dẫn dưới đây để thực hiện tương tự.
1. Bạn có thể khởi chạy hộp thoại Run bằng cách nhấn tổ hợp phím Windows + R.
2. Nhập services.msc như sau và nhấp vào OK để khởi chạy cửa sổ dịch vụ .

3. Cuộn xuống màn hình và nhấp chuột phải vào Windows Update.
Lưu ý: Nếu trạng thái hiện tại là not Running, bạn có thể bỏ qua bước dưới đây.
4. Nhấp vào Stop nếu trạng thái hiện tại hiển thị Running.

5. Bạn sẽ nhận được lời nhắc, Windows is attempting to stop the following service on Local Computer…Hãy đợi lời nhắc hoàn tất. Nó sẽ mất khoảng 3 đến 5 giây.

6. Mở File Explorer bằng cách nhấp vào tổ hợp phím Windows + E. Bây giờ, điều hướng đến đường dẫn sau.
C:\Windows\SoftwareDistribution\DataStore

7. Chọn tất cả các file và thư mục bằng cách nhấn tổ hợp phím Control + A.

8. Nhấp chuột phải và chọn Delete để xóa tất cả các file và thư mục.

9. Bây giờ, điều hướng đến đường dẫn, C:\Windows\SoftwareDistribution\Download.

10. Chọn tất cả các file và thư mục bằng cách nhấn tổ hợp phím Control + A.

11. Nhấp chuột phải và chọn Delete để xóa tất cả các file và thư mục.

12. Mở cửa sổ Services trong hộp tìm kiếm của Windows.

13. Nhấp chuột phải vào Windows Update. Chọn tùy chọn Start.

14. Bạn sẽ nhận được lời nhắc, Windows is attempting to start the following service on Local Computer…Chờ từ 3 đến 5 giây và đóng cửa sổ Services.

Kiểm tra và xem lỗi 0x800f0984 trên Windows Update có được giải quyết hay không.
Cách 8: Xóa bản cập nhật Windows gần đây
Một số người dùng đã báo cáo rằng 0x800F0984 21H1 gặp phải sau khi cài đặt bản cập nhật KB5001330 và một số khác. Do đó, trước khi cố gắng cập nhật bản cập nhật mới nhất, hãy xóa bản cập nhật trước đó bằng cách làm theo các hướng dẫn được đề cập bên dưới.
1. Nhấn và giữ phím Windows + R để mở hộp thoại Run.
2. Bây giờ, gõ appwiz.cpl như hình và nhấn Enter.

3. Nhấp vào View installed updates.

4. Chọn bản cập nhật gần đây nhất và nhấp vào tùy chọn Uninstall.

5. Xác nhận lời nhắc, nếu có, và khởi động lại PC.
Cách 9: Đặt lại thủ công các thành phần cập nhật
Để giải quyết tất cả các vấn đề liên quan đến cập nhật, bạn có thể thử đặt lại thủ công các cấu phần Windows Update. Quy trình này khởi động lại các dịch vụ BITS, Cryptographic, MSI Installer, Windows Update và cập nhật các thư mục như SoftwareDistribution và Catroot2. Dưới đây là một số hướng dẫn để đặt lại các thành phần Windows Update.
1. Khởi chạy Command Prompt với các đặc quyền quản trị như đã thảo luận trong cách 4.
2. Bây giờ, gõ lần lượt các lệnh sau và nhấn phím Enter sau mỗi lệnh.
net stop wuauserv net stop cryptSvc net stop bits net stop msiserver ren C:\Windows\SoftwareDistribution SoftwareDistribution.old ren C:\Windows\System32\catroot2 Catroot2.old net start wuauserv net start cryptSvc net start bits net start msiserver

3. Chờ các lệnh được thực thi và kiểm tra xem lỗi 0x800f0984 đã được giải quyết chưa.
Cách 10: Cài đặt bản cập nhật 21H1 theo cách thủ công
Nếu máy tính Windows 10 thiếu bất kỳ thành phần Windows Update thiết yếu nào, bạn không thể cài đặt các bản cập nhật tự động hoặc thông qua cài đặt hệ thống. Tuy nhiên, bạn có thể cài đặt thủ công bản cập nhật 21H1 theo hướng dẫn bên dưới.
1. Nhấn tổ hợp phím Windows + I để mở cài đặt trong hệ thống.
2. Chọn Update & Security.

3. Nhấp vào tùy chọn View update history.

4. Trong danh sách, ghi lại KB number đang chờ tải xuống do thông báo lỗi.
5. Tại đây, hãy nhập KB number vào thanh tìm kiếm Microsoft Update Catalog.

6. Làm theo hướng dẫn trên màn hình để tải xuống và cài đặt bản cập nhật theo cách thủ công.
7. Sau đó, chạy file đã cài đặt với tư cách administrator và bây giờ lỗi 0x800F0984 21H1 sẽ được sửa.
Cách 11: Thực hiện thiết lập lại Cloud
Nếu bạn thậm chí không thể tải xuống và cài đặt các bản cập nhật theo cách thủ công, thì có một số khả năng máy tính Windows 10 đã bị hỏng. Đặt lại máy tính sẽ là lựa chọn tốt hơn để giải quyết vấn đề 0x800f0984. Làm theo các bước được đề cập bên dưới để thực hiện thiết lập lại Cloud.
1. Nhấn tổ hợp phím Windows + I để mở cài đặt trong hệ thống.
2. Cuộn xuống danh sách và chọn Update & Security.

3. Chọn tùy chọn Khôi phục từ ngăn bên trái và nhấp vào Get started.

4. Bây giờ, chọn một tùy chọn từ cửa sổ Reset this PC. Tùy chọn Keep my files sẽ xóa các ứng dụng và cài đặt nhưng vẫn giữ các file cá nhân. Tùy chọn Remove everything sẽ xóa tất cả các file, ứng dụng và cài đặt cá nhân.

5. Nhấp vào Cloud download, sau đó là Reset.
6. Làm theo hướng dẫn trên màn hình để hoàn tất quá trình đặt lại. Cuối cùng, hãy kiểm tra xem bạn đã sửa được lỗi đã thảo luận chưa.
Tuy nhiên, nếu bạn gặp phải sự cố này, thì bạn có thể khôi phục hệ thống về phiên bản trước của nó. Khôi phục máy tính về trạng thái trước đó sẽ đưa ra giải pháp cho các vấn đề không thể giải quyết ở cấp phần mềm. Điều này sẽ giúp bạn giải quyết chắc chắn lỗi Windows Update đã thảo luận.
Cách 12: Cài đặt sạch Windows OS
Tuy nhiên, nếu bạn gặp phải 0x800F0984 21H1 ngay cả sau khi cloud đặt lại máy tính, điều này cho thấy rằng các file hệ thống trong máy tính bị ảnh hưởng nặng. Trong trường hợp này, bạn không thể giải quyết lỗi bằng các giải pháp thông thường, nhưng bạn có thể thử phương pháp này để thực hiện.
Đảm bảo rằng bạn đã sao lưu tất cả dữ liệu trong máy tính Windows 10 của mình và thực hiện cài đặt sạch.
















