Nếu ổ cứng Windows của bạn gần đầy, rất có thể, nó cũng sẽ có các hiện tượng sau:
- PC chạy chậm.
- Bạn không thể lưu các tệp lớn và dữ liệu khác.
- Bạn đang gặp lỗi ‘Ổ cứng đầy’ hoặc ‘Dung lượng đĩa thấp’ liên tục.
- Bạn đang thất bại trong việc nâng cấp phần mềm hoặc cài đặt thêm chương trình.
Trong bài viết này, chúng tôi sẽ hướng dẫn bạn nhiều cách để giải phóng dung lượng ổ đĩa và loại bỏ lỗi ‘Sắp hết bộ nhớ’ trên Windows 10, 8, 7 . Nhưng trước khi dùng bạn cần tìm hiểu xem cái gì đang chiếm dung lượng ổ cứng của bạn?
Làm thế nào để biết cái gì đang chiếm dung lượng trên ổ cứng của tôi?
Bạn có thể làm theo hướng dẫn từng bước để xem những gì đang ăn không gian lưu trữ của bạn:
BƯỚC 1- Vào Cài đặt PC bằng menu Bắt đầu.
BƯỚC 2- Nhấp vào Hệ thống & điều hướng đến tùy chọn Bộ nhớ từ bảng điều khiển bên trái.
BƯỚC 3- Khi cửa sổ Storage mở ra; bạn có thể thấy một bảng phân loại hiển thị mức sử dụng ổ cứng.

BƯỚC 4- Nhấp vào từng danh mục để xem thêm những gì đang chiếm dung lượng trên ổ cứng của bạn.
Bây giờ bạn đã biết chương trình, tệp và tính năng nào đang chiếm dung lượng lưu trữ của mình, bạn có thể loại bỏ từng chương trình, tệp và tính năng theo cách thủ công để giải phóng dung lượng ổ đĩa. Liệt kê các mẹo hay nhất để khôi phục bộ nhớ của bạn khi dung lượng ổ cứng Windows 10 biến mất !
PHƯƠNG PHÁP 1- Chạy Duplicate Files Fixer (được khuyến nghị)
- Cài đặt Duplicate Files Fixer trên PC Windows 10, 8, 7 của bạn.

- Đó là một công cụ tìm kiếm & dọn dẹp trùng lặp chuyên dụng sẽ giúp bạn quét toàn bộ hệ thống của mình để định vị và xóa các ảnh, video, tệp nhạc, tài liệu, tài liệu trùng lặp không cần thiết và hơn thế nữa.
- Nhấp vào nút Quét để tìm bản sao.
- Sau khi trình dọn dẹp bản sao liệt kê tất cả các bản sao, hãy nhấp vào nút Auto-Mark để chọn tất cả các tập tin trùng lặp trong một lần.
- Nhấn nút ‘Xóa Đã đánh dấu’ để lấy lại dung lượng ổ đĩa bị chiếm dụng lớn nhất.
PHƯƠNG PHÁP 2- Thùng rác trống
BƯỚC 1- Tìm thư mục Thùng rác trên màn hình của bạn.
BƯỚC 2- Chỉ cần nhấp chuột phải vào biểu tượng thùng rác và chọn tùy chọn Empty Recycle Bin.
BƯỚC 3- Một cửa sổ bật lên sẽ xuất hiện yêu cầu bạn xác nhận quá trình.
BƯỚC 4 – Nhấp vào nút Có và không gian đĩa trống trên PC chạy Windows 10 của bạn mà không gặp bất kỳ phức tạp nào.
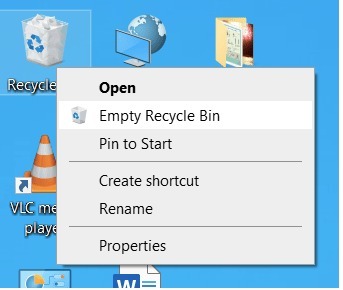
PHƯƠNG PHÁP 3- Gỡ cài đặt các chương trình không sử dụng
BƯỚC 1- Mặc dù bạn có thể gỡ cài đặt các chương trình Windows theo cách thủ công bằng Control Panel. Nhưng đó có thể là một quá trình kéo dài và bạn cũng sẽ không thể xóa tất cả các tệp được liên kết. Vì vậy, bạn nên nhờ đến sự trợ giúp của Phần mềm Gỡ cài đặt Windows Hàng loạt chuyên dụng.
BƯỚC 2- Chúng tôi khuyên bạn nên sử dụng Trình tối ưu hóa Hệ thống Nâng cao – Advanced System Optimizer cho mục đích này. Tải xuống, cài đặt và khởi chạy trình gỡ cài đặt Windows.
BƯỚC 3- Chuyển đến mô-đun Bảo trì Thường xuyên và chọn Trình quản lý Gỡ cài đặt.
BƯỚC 4- Kiểm tra tất cả các chương trình đã cài đặt và chọn những chương trình bạn muốn xóa khỏi PC của mình.
PHƯƠNG PHÁP 4- Xóa các file video đã tải xuống của bạn
BƯỚC 1- Chuyển đến menu Bắt đầu và chọn Downloads
BƯỚC 2- Chọn kết quả đầu tiên và khi cửa sổ Tải xuống mở ra, hãy chọn tất cả các tệp.
BƯỚC 3- Nhấp chuột phải vào các tệp đã đánh dấu và chọn tùy chọn Xóa để di chuyển các tệp này vào Thùng rác. Bạn có thể xóa vĩnh viễn các tệp đã tải xuống này.
LƯU Ý: Xem qua danh sách một cách cẩn thận để đảm bảo bạn không xóa thứ gì đó quan trọng.

PHƯƠNG PHÁP 5- Loại bỏ các tập tin nhiệt độ
BƯỚC 1- Vào menu Start và tìm kiếm Disk Cleanup.
BƯỚC 2- Từ cửa sổ dọn dẹp ổ đĩa, chọn ổ đĩa bạn muốn dọn dẹp.
BƯỚC 3- Nhấn OK! Trên cửa sổ tiếp theo, bên dưới Tệp cần xóa, chỉ cần đánh dấu loại tệp bạn muốn xóa.
BƯỚC 4- Nhấp vào nút OK để hoàn tất quá trình. Tất cả các tệp tạm thời của bạn sẽ được xóa một cách an toàn!

PHƯƠNG PHÁP 6- Lưu trữ dữ liệu trên đám mây
Kiểm tra danh sách đầy đủ các Dịch vụ Lưu trữ & Sao lưu Đám mây Trực tuyến Tốt nhất dành cho Windows 10, 8 & 7.
PHƯƠNG PHÁP 7- Chống phân mảnh ổ cứng của bạn
Hãy xem loạt bài viết bằng cách tìm trong web để biết cách chống phân mảnh ổ cứng có thể giúp bạn thoát khỏi tình trạng ‘Hết dung lượng ổ đĩa’ ngay lập tức.
CỐ ĐỊNH: Không gian ổ cứng Windows 10 biến mất
Hy vọng rằng tập hợp các giải pháp được đề cập ở trên giúp bạn giải phóng dung lượng ổ đĩa và khôi phục dung lượng lưu trữ đáng kể mà không gặp bất kỳ phức tạp nào. Vì phần lớn dung lượng ổ cứng bị chiếm dụng bởi Tệp trùng lặp, chúng tôi khuyên bạn nên khử trùng lặp toàn bộ PC của mình ngay lập tức và loại bỏ ‘Vấn đề biến mất dung lượng ổ cứng Windows 10’!
















