Khả năng điều chỉnh độ sáng màn hình laptop của bạn có thể làm cho việc nhìn vào màn hình thoải mái hơn và bớt mỏi mắt hơn. Ngoài ra, giảm độ sáng có thể làm tăng tuổi thọ pin của laptop . Trong bài đăng này, chúng tôi sẽ giải thích cách bạn có thể thay đổi độ sáng màn hình trên laptop chạy Windows 10 .
Bạn có thể làm điều đó bằng cách sử dụng Trung tâm Hành động Windows, phần Hiển thị trong Cài đặt Windows, Trung tâm Di động Windows hoặc thông qua các phím nóng về độ sáng trên bàn phím laptop của bạn.
Thay đổi độ sáng màn hình bằng Windows Action Center
Để mở ngăn Trung tâm Hành động Windows, hãy nhấp vào biểu tượng giống như bong bóng thoại trên thanh tác vụ, ở góc dưới cùng bên phải của màn hình. Hoặc, nhấn đồng thời phím Windows + phím A trên bàn phím laptop. Một trong những ô hình chữ nhật trong Trung tâm Hành động có biểu tượng giống như mặt trời trên đó. Đó là ô / nút điều chỉnh độ sáng. Nhấp vào nó một hoặc vài lần để điều chỉnh độ sáng ở mức bạn muốn (0, 25, 50, 75 hoặc 100 phần trăm).
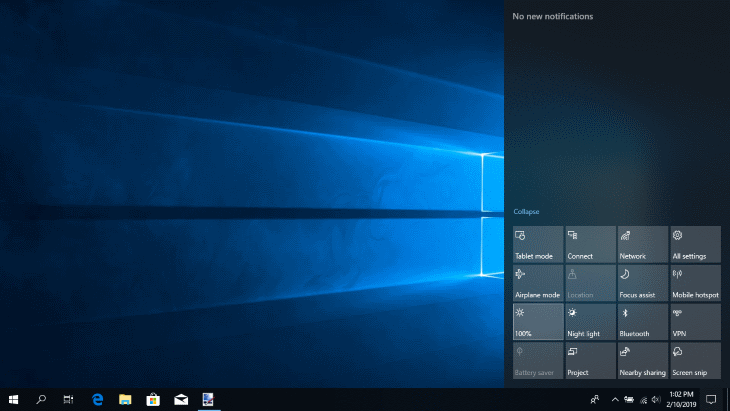
Lưu ý: Nếu ô độ sáng không hiển thị trên ngăn Trung tâm Hành động, hãy nhấp vào nút Mở rộng nằm phía trên ô hiển thị.
Điều chỉnh độ sáng trong phần hiển thị của cài đặt Windows
Nếu bạn muốn tinh chỉnh độ sáng thay vì sử dụng mức tăng 25%, hãy nhấp chuột phải vào ô độ sáng tương tự trong Trung tâm hành động, nhấp vào nút Đi tới Cài đặt và điều chỉnh độ sáng bằng thanh trượt trên phần Cài đặt hiển thị sẽ hiển thị lên (Cài đặt Windows / Hệ thống / Hiển thị). Bạn cũng có thể đến phần và thanh trượt tương tự bằng cách nhập độ sáng (hoặc hiển thị ) vào hộp Tìm kiếm của Windows ở góc dưới bên trái của màn hình, sau đó nhấp vào kết quả tìm kiếm có liên quan. Hoặc, bạn có thể mở Cài đặt Windows (phím Windows + phím I trên bàn phím) và nhấp vào mục Hệ thống.


Điều chỉnh độ sáng bằng Windows Mobility Center
Bạn có thể tìm thấy cùng một chức năng cài đặt mức độ sáng trong Windows Mobility Center cũ. Nhấp chuột phải vào biểu tượng pin trên thanh tác vụ, ở góc dưới bên trái của màn hình và nhấp vào Trung tâm di động của Windows. Ở đó, bạn có thể tìm thấy thanh trượt cường độ sáng kiểu cũ của Windows 7.


Tăng / Giảm độ sáng màn hình bằng phím nóng bàn phím
Hầu hết các laptop hiện đại đều có một cặp phím bàn phím để tăng và giảm độ sáng màn hình. Các “phím nóng” này thường nằm ở hàng trên cùng của bàn phím, trên các phím chức năng truyền thống (F1, F2, F3…). Chúng được đánh dấu bằng các dấu hiệu giống như mặt trời. Tùy thuộc vào cài đặt bàn phím, việc sử dụng phím nóng độ sáng có thể yêu cầu nhấn đồng thời nút chức năng FN của bàn phím và phím độ sáng + hoặc -. Mỗi khi bạn nhấn phím nóng độ sáng, một thanh trượt sẽ bật lên ở góc trên bên trái của màn hình để hiển thị cho bạn phần trăm mức độ sáng hiện tại. Bạn cũng có thể điều chỉnh độ sáng bằng con trỏ chuột và cùng một thanh trượt.

Ghi chú liên quan đến cài đặt độ sáng của Windows 10
Cần lưu ý rằng mức độ sáng màn hình của laptop Windows 10 trên pin và trên nguồn AC là riêng biệt, mặc dù chúng sử dụng cùng một ô độ sáng trong Trung tâm hành động và thanh trượt độ sáng trong cài đặt Hiển thị và Windows Mobility Center. Ví dụ: bạn có thể đặt mức độ sáng thành 75% khi laptop chạy bằng nguồn AC và 50% phần trăm khi máy sử dụng pin (để bạn có thể tiết kiệm pin). Để làm như vậy, chỉ cần đặt ô / thanh trượt thành 75% trong khi laptop được cắm vào ổ điện và thành 50% trong khi cắm ra ngoài. Windows 10 sẽ tự động ghi nhớ các lựa chọn của bạn.
Một số mẫu laptop có cảm biến ánh sáng xung quanh, được sử dụng để đo ánh sáng xung quanh và điều chỉnh độ sáng màn hình đến mức tối ưu theo cường độ của ánh sáng xung quanh. Bạn có thể bật và tắt tính năng này trên laptop tương thích với Windows 10 trong cùng phần Cài đặt hiển thị được đề cập ở trên. Bạn chỉ cần bật hoặc tắt công tắc “Điều chỉnh độ sáng màn hình của tôi tự động”.
















