Ứng dụng nền là các chương trình có thể thực hiện các hành động ngay cả khi chúng không được mở – chạy ngầm trên máy tính laptop. Một ví dụ về ứng dụng chạy ngầm trong Windows 10 là Mail. Ngay cả khi ứng dụng bị đóng, nó có thể đồng bộ hóa email với máy chủ email, thông báo cho bạn về các email mới qua thông báo của Windows và liệt kê các email trên ô trực tiếp của Thư trên ngăn Bắt đầu của Windows.
Tại sao bạn muốn tắt ứng dụng chạy ngầm trên laptop ? Chủ yếu là để giảm tải máy tính, cải thiện tuổi thọ pin của laptop của bạn và giảm chi phí truyền dữ liệu Internet và lưu lượng truy cập Internet.
Rất may, hầu hết các ứng dụng nền không yêu cầu cao. Ít nhất là không khi chúng chạy ở chế độ nền. Chúng tôi đã thực hiện một bài kiểm tra trên laptop Windows 10 với bộ xử lý Intel Core i5 phổ biến và nhận thấy rằng tất cả các ứng dụng nền trên nó chỉ sử dụng khoảng 1-2% dung lượng bộ xử lý và có khoảng 5% chia sẻ mức sử dụng pin tổng thể. Tất nhiên, những tỷ lệ phần trăm này phụ thuộc vào số lượng ứng dụng này, thiết kế và cách sử dụng cũng như cài đặt trong các ứng dụng này.
Nếu bạn vẫn muốn tắt các ứng dụng nền, bạn có thể làm điều đó trong phần Ứng dụng nền của Cài đặt Windows. Bạn cũng có thể giảm hoạt động nền trong Windows 10 bằng cách tắt các ứng dụng khởi động và tắt các dịch vụ Windows. Tuy nhiên, việc cải thiện hiệu suất và tiết kiệm pin bằng cách tắt các ứng dụng và dịch vụ khởi động là không đáng kể trên các laptop hiện đại. Hơn nữa, hầu hết các dịch vụ Windows đều cần thiết cho hoạt động bình thường của Windows và phần cứng, vì vậy chúng tôi khuyên bạn không nên làm phiền chúng. Đặc biệt nếu bạn không phải là người dùng Windows nâng cao.
Bài đăng này chỉ tập trung vào các ứng dụng nền được liệt kê trong phần Ứng dụng nền. Các ứng dụng kiểu hiện đại này thường xuất hiện như một phần của Windows 10 hoặc thông qua Microsoft Store tích hợp sẵn của Windows, trái ngược với các chương trình kiểu máy tính để bàn truyền thống.
Tắt ứng dụng nền trong cài đặt Windows
Để tắt các ứng dụng nền, hãy chuyển đến Cài đặt / Quyền riêng tư / Ứng dụng nền. Có nhiều cách để đạt được điều đó.
Một trong số đó là:
– Nhấp vào nút Khởi động Windows ở góc dưới bên trái của màn hình, sau đó nhấp vào biểu tượng Cài đặt (bánh răng).
Lưu ý: Để mở cửa sổ Cài đặt, bạn cũng có thể nhấn phím Windows + phím I trên bàn phím.

– Nhấp vào mục Quyền riêng tư trên cửa sổ Cài đặt sẽ hiển thị, sau đó nhấp vào mục Ứng dụng nền trên thanh bên trái của cửa sổ Quyền riêng tư.


Bạn cũng có thể truy cập cửa sổ Ứng dụng nền bằng cách nhấp vào biểu tượng tìm kiếm ở góc dưới bên trái của màn hình, nhập ứng dụng nền vào hộp Tìm kiếm của Windows và nhấp vào mục Ứng dụng nền sẽ hiển thị trong kết quả tìm kiếm.

Đây là giao diện của cửa sổ Ứng dụng nền:
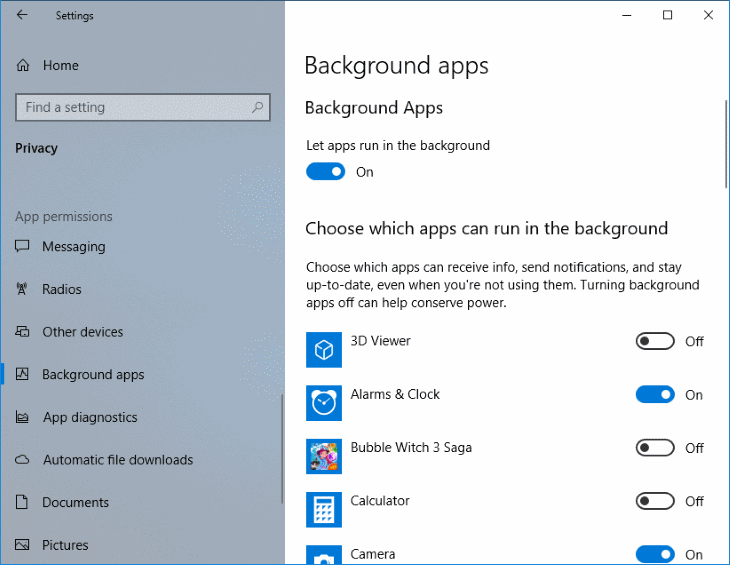
Trên cửa sổ Ứng dụng nền, bạn có thể tắt tất cả các ứng dụng nền cùng một lúc bằng công tắc bật / tắt đầu tiên có tên “Cho phép ứng dụng chạy trong nền”. Hoặc, bạn có thể bật / tắt các ứng dụng riêng lẻ bằng cách sử dụng các công tắc chuyển đổi gần tên của từng ứng dụng.
Tuy nhiên, bạn có thể không muốn vô hiệu hóa tất cả chúng. Ví dụ: nếu bạn tắt Báo thức & Đồng hồ, các báo thức bạn đặt sẽ không hoạt động. Bằng cách tắt Email & Lịch, bạn sẽ không nhận được thông báo sự kiện lịch và email mới của ứng dụng Windows Mail và Lịch. Ngoài ra, điều quan trọng là phải có Windows Security chạy nền để bảo vệ bạn khỏi các mối đe dọa bảo mật trong thời gian thực. Vì vậy, bạn nên tắt từng ứng dụng mà bạn không cần.
Lưu ý: Hướng dẫn “cách thực hiện” này cũng có thể được áp dụng cho máy tính để bàn và các loại PC khác có HĐH Windows 10.
















