Nếu biểu tượng pin không được hiển thị trong Khu vực thông báo của Windows , hãy chọn phiên bản Windows của bạn từ danh sách bên dưới và làm theo hướng dẫn.
Người dùng Windows 10
Cách 1
- Bấm và giữ hoặc kích chuột phải vào các Taskbar .
- Trong menu bật lên xuất hiện, chọn Cài đặt thanh tác vụ .
- Ở bên phải của cửa sổ Cài đặt, cuộn xuống phần Khu vực thông báo .
- Bấm hoặc gõ nhẹ vào liên kết Chọn biểu tượng xuất hiện trên thanh tác vụ .

- Trên màn hình tiếp theo xuất hiện, hãy đảm bảo rằng thanh trượt bên cạnh Nguồn được đặt ở vị trí Bật .

- Quay lại cửa sổ Cài đặt và nhấp vào liên kết Bật hoặc tắt biểu tượng hệ thống trong phần Khu vực thông báo .
- Trên màn hình tiếp theo xuất hiện, hãy đảm bảo rằng thanh trượt bên cạnh Nguồn được đặt ở vị trí Bật .

Ghi chú
Nếu nút Bật / Tắt cho tùy chọn Nguồn bị chuyển sang màu xám , hãy xem: Tại sao tùy chọn biểu tượng nguồn pin chuyển sang màu xám trong Windows?
Nếu các bước ở trên cho Tùy chọn 1 không dẫn đến biểu tượng pin được hiển thị trong khu vực thông báo, hãy thử các bước cho Tùy chọn 2.
Cách 2
- Kết nối bộ đổi nguồn AC với laptop của bạn và cắm vào ổ cắm điện.
- Mở Trình quản lý thiết bị .
- Mở rộng danh sách cho mục nhập Pin .
- Nhấp chuột phải vào mục nhập pin và chọn Tắt .
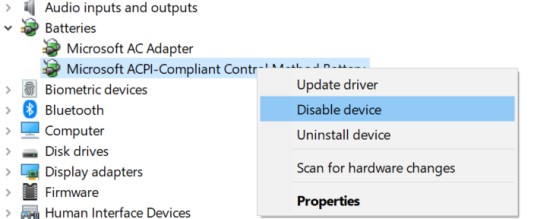
- Chờ 10 giây, sau đó nhấp chuột phải vào pin và chọn Bật .
- Khởi động lại laptop .
Nếu các bước ở trên cho Tùy chọn 1 và Tùy chọn 2 không hiển thị biểu tượng pin trong khu vực thông báo, hãy thử các bước cho Tùy chọn 3.
Cách 3
- Mở Trình quản lý tác vụ .
- Trên tab Quy trình , hãy nhấp vào tiêu đề cột “Tên” để sắp xếp các quy trình theo thứ tự bảng chữ cái.
- Cuộn xuống phần các quy trình Windows và tìm mục nhập Windows Explorer .
- Bấm chuột phải vào mục nhập Windows Explorer và chọn Khởi động lại trong menu bật lên .

- Nếu có nhiều hơn một mục nhập Windows Explorer , hãy lặp lại bước 4 cho mỗi mục nhập. Khi khởi động lại, các mục trùng lặp có thể biến mất khỏi danh sách, chỉ để lại một mục.
Nếu biểu tượng pin vẫn không hiển thị trong Vùng thông báo của Windows sau khi thực hiện tất cả các bước trên, Windows có thể bị hỏng. Nếu biểu tượng pin đã hiển thị trước đó, bạn có thể thử khôi phục Windows về ngày trước khi biểu tượng pin hiển thị. Nếu biểu tượng pin không bao giờ hiển thị, bạn có thể cần thử khôi phục toàn bộ Windows để khắc phục sự cố.
















