Gmail, là sự lựa chọn đầu tiên và mãi mãi khi chọn một ứng dụng email, phải luôn có tổ chức và dễ điều hướng. Nhưng vì việc sử dụng các ID Gmail của chúng tôi không chỉ giới hạn ở mục đích sử dụng chuyên nghiệp, nên nó chiếm một số Nhãn được tạo, do đó, làm lộn xộn thanh bên. Hơn nữa, có các phần khác nhau để điều chỉnh Hộp thư đến cài đặt Gmail , Thư nháp, Thư đã gửi , v.v. Ngoài ra, có các phần để điều hướng qua Google Meet và Hangouts Chat .
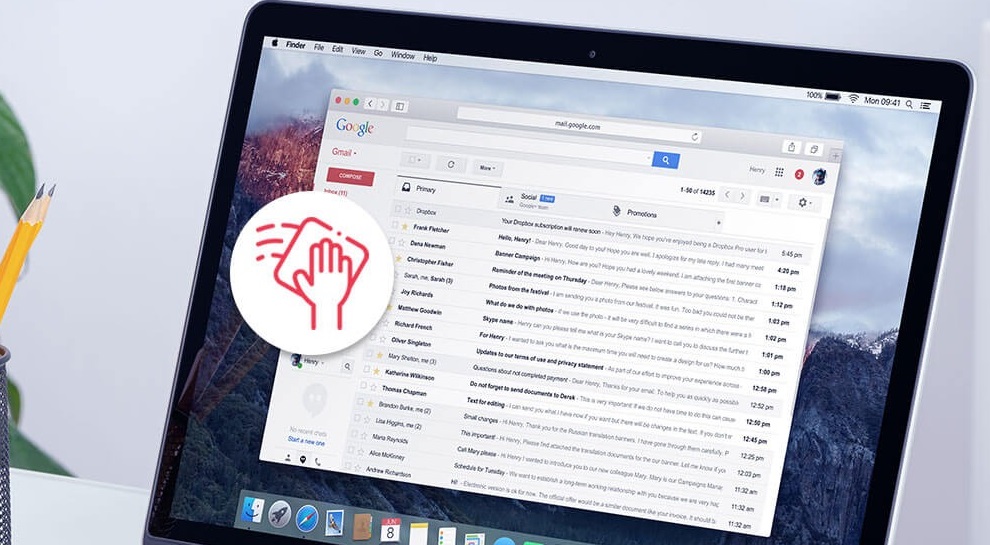
Bây giờ chúng tôi biết có một cách đơn giản để không bị phân tâm bởi thanh bên lộn xộn này trên Gmail. Và đó là nhấp vào nút “Hamburger ở góc trên bên trái của màn hình và tạm thời ẩn nó đi. Nhưng điều đó không cắt giảm nó và không tạo ra bất kỳ sự khác biệt nào. Nhưng trong vấn đề này, chúng tôi đang thảo luận về các cách bạn có thể giải quyết vấn đề thực sự và dọn dẹp Thanh bên của Gmail.
Cách xóa thanh bên của Gmail bằng cách tắt Hangouts Chat và Google Meet
Bước 1: Mở tài khoản Gmail của bạn trên trình duyệt web trên máy tính.
Bước 2: Nhấn vào nút Cài đặt , được biểu thị bằng Biểu tượng bánh răng trên trang chủ Gmail trên trình duyệt web.
Bước 3: Thao tác này sẽ dẫn bạn đến một menu thả xuống, nơi bạn phải chọn và nhấp vào Xem tất cả cài đặt .

Bước 4: Trong menu Cài đặt , hãy chuyển đến tab có tên Trò chuyện và Gặp gỡ .
Bước 5: Bây giờ, để tắt Trò chuyện trong Hangouts, hãy chuyển đến phần Trò chuyện và nhấp vào nút Tắt trò chuyện .

Bước 6: Để tắt phần Gặp gỡ trên Google , hãy chuyển đến phần Gặp gỡ và nhấp vào nút Ẩn phần Gặp gỡ trong Menu chính .

Bước 7: Làm mới hoặc Tải lại trang web Gmail và bạn sẽ nhận thấy rằng cả phần Trò chuyện trong Hangouts và phần Gặp gỡ đã bị xóa khỏi thanh bên Gmail. Bạn luôn có thể đảo ngược các thay đổi bằng cách sử dụng cùng một quy trình và BẬT cả hai phần .
Cách xóa phần nhãn khỏi thanh bên của Gmail
Nhãn có lẽ là phần lộn xộn nhất trên thanh bên của Gmail. Hầu hết mọi người gán nhiều nhãn cho các danh mục email khác nhau, chẳng hạn như Văn phòng, Cá nhân, v.v. Điều này chiếm một thanh bên Gmail dài với các tùy chọn thả xuống vô cùng. Bây giờ có hai loại nhãn được tạo trên thanh bên của Gmail.
- Nhãn hệ thống
- Nhãn do Cá nhân tạo
Đây là cách bạn có thể loại bỏ các nhãn không cần thiết nữa và xóa thanh bên của Gmail:
1. Xóa Nhãn hệ thống khỏi Thanh bên của Gmail
Bước 1: Quay lại menu Cài đặt thông qua Biểu tượng bánh răng .
Bước 2: Phần thứ hai trong menu Cài đặt dành cho Nhãn . Nhấn vào nó.

Bước 3: Trong phần Nhãn hệ thống , bạn sẽ thấy hệ thống gắn nhãn Hộp thư đến, Đã gửi, Thư nháp, Đã lên lịch, Thư rác, Thùng rác.
Bước 4: Bạn có ba tùy chọn để lựa chọn:
- Hiển thị , điều này sẽ giữ nhãn vĩnh viễn trên thanh bên của bạn.
- Ẩn , ẩn nhãn khỏi thanh bên
- Hiển thị nếu Chưa đọc , sẽ chỉ hiển thị nhãn trong thanh bên khi có email

Bước 5: Chọn tùy chọn Ẩn hoặc những tùy chọn không liên quan như Spam và Thùng rác. Tuy nhiên, bạn nên sử dụng tùy chọn Hiển thị nếu chưa đọc nếu có thể.
Bước 6: Xem lại thanh bên sau khi chọn các tùy chọn phù hợp và bạn sẽ nhận thấy rằng mình đã giảm số lượng nhãn trên thanh bên của Gmail.
Lưu ý: Các nhãn bị ẩn không bị vô hiệu hóa vĩnh viễn. Bạn luôn có thể nhấp vào nút Thêm để mở rộng thanh bên và xem các nhãn ẩn. Nó thu gọn chiều dài của thanh bên.
2. Xóa các Nhãn do Cá nhân Tạo
Có những nhãn mà bạn tạo để đánh dấu các email quan trọng bao gồm các cuộc trò chuyện hoặc tài liệu quan trọng. Ví dụ: tôi đã gắn nhãn chính xác các email tôi nhận được vào thời điểm phỏng vấn để nhanh chóng truy xuất các tài liệu liên quan nếu tôi cần chúng trong tương lai. Dưới đây là cách quản lý chúng và xóa thanh bên:
Bước 1: Trong cùng một danh mục Nhãn trong menu Cài đặt , bạn cũng sẽ tìm thấy một danh mục chỉ có tên là Nhãn với nút Tạo nhãn bên dưới.
Bước 2: Tại đây, bạn sẽ tìm thấy các nhãn được tạo cá nhân được liệt kê cùng nhau.
Bước 3: Tại đây một lần nữa, bạn sẽ có thể chọn từ các tùy chọn khác nhau:
- Hiển thị trong Danh sách nhãn , danh sách này sẽ liệt kê các nhãn trong Nhãn
- Hiển thị trong Danh sách Thư, sẽ đặt / ẩn các nhãn trong Hộp thư đến
- Xóa / Chỉnh sửa, sẽ Xóa nhãn hoặc sẽ cho phép bạn đổi tên nhãn.

Bước 4: Thực hiện các hành động liên quan cho tất cả các nhãn và sau đó xem thanh bên được khai báo.
Bạn luôn có thể thấy các nhãn ẩn trong phần Thêm .
Cách chỉnh sửa danh mục
Phần Danh mục liên quan đến các danh mục được tạo trước mà Gmail sử dụng để lọc email. Điều này bao gồm các danh mục như Xã hội , Cập nhật, Diễn đàn, Quảng cáo , v.v.
Bước 1: Quay lại menu Cài đặt thông qua Biểu tượng bánh răng .

Bước 2: Phần thứ hai trong menu Cài đặt dành cho Nhãn . Nhấn vào nó.

Bước 3: Tìm phần Danh mục.
Bước 4: Tại đây một lần nữa, bạn sẽ có thể chọn từ các tùy chọn khác nhau:
- Hiển thị trong Danh sách nhãn, danh sách này sẽ liệt kê các nhãn trong Danh mục
- Hiển thị trong Danh sách Thư, sẽ đặt / ẩn các nhãn trong Hộp thư đến.

Bước 5: Thực hiện các hành động liên quan cho tất cả các nhãn và sau đó xem thanh bên được khai báo.
Bạn luôn có thể thấy các nhãn ẩn trong phần Thêm .
Giờ đây, danh sách dài gồm các nhãn, phần và danh mục của chúng tôi đã bị xóa và được đặt trong phần Thêm, do đó giúp chúng tôi xóa thanh bên của Gmail.
















