Cho dù đó là việc sửa các lỗi thông thường hay tăng cường bảo mật cho thiết bị của chúng tôi, cập nhật hệ điều hành luôn là lựa chọn tốt nhất.
Mặc dù vậy, sẽ không hơi sốc khi bạn quyết định cập nhật Hệ điều hành Windows và thấy nút Kiểm tra bản cập nhật bị thiếu trong Cài đặt? Vâng, có, điều này cho thấy rằng thiết bị của bạn có lỗi hoặc bị nhiễm vi-rút hoặc phần mềm độc hại.
Đừng lo lắng! Bạn có thể dễ dàng giải quyết vấn đề này bằng cách thực hiện một vài chỉnh sửa trong Cài đặt Windows và Sổ đăng ký. Chúng tôi đã đề cập đến một số giải pháp trong bài đăng này sẽ hướng dẫn bạn thực hiện và sẽ giúp bạn khôi phục nút “Kiểm tra bản cập nhật” trên Windows 10.
Cách kiểm tra nút cập nhật bị thiếu trên Windows 10
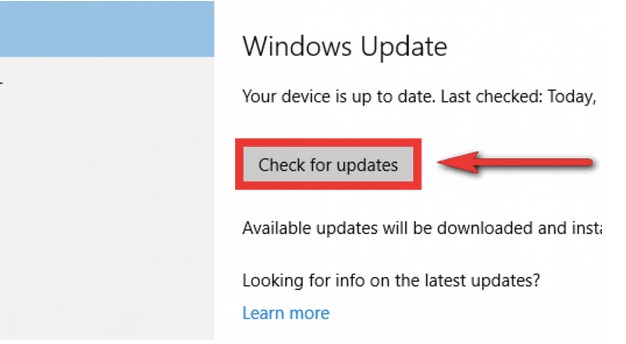
Bắt đầu nào.
Giải pháp số 1: Quét thiết bị của bạn để tìm vi-rút và phần mềm độc hại
Nếu PC Windows của bạn không được cài đặt phần mềm chống vi-rút, nó có thể khiến thiết bị và dữ liệu của bạn có nhiều nguy cơ bị nhiễm các mối đe dọa độc hại. Vì vậy, chúng tôi thực sự khuyên bạn nên tải xuống và cài đặt một giải pháp chống vi-rút mạnh mẽ có thể quét toàn bộ thiết bị của bạn để tìm dấu vết vi-rút và phần mềm độc hại, đồng thời khắc phục chúng ngay lập tức.

Giải pháp # 2: Sửa đổi Windows Registry
Đã quét thiết bị của bạn, sửa tất cả các lỗi? Tiếp theo là gì? Vẫn không thể tìm thấy nút kiểm tra các bản cập nhật trong cài đặt Windows? Sửa Registry có thể hữu ích! Trong cách giải quyết tiếp theo của chúng tôi, chúng tôi sẽ sửa đổi Windows Registry để xem nó có giúp giải quyết vấn đề thiếu nút Kiểm tra cập nhật trên thiết bị của bạn hay không. Đây là những gì bạn cần làm.
Nhấn tổ hợp phím Windows + R để mở hộp thoại Run. Nhập “Regedit” vào hộp văn bản, nhấn Enter.

Trong cửa sổ Registry Editor, điều hướng đến đường dẫn sau:
HKEY_LOCAL_MACHINE\SOFTWARE\Microsoft\Windows\CurrentVersion\Policies\Explorer
Ở phía bên phải của cửa sổ, hãy tìm tệp “SettingsPageVisibility”, nhấp chuột phải vào nó và sau đó xóa nó. Ngoài ra, bạn cũng có thể xóa tất cả các giá trị trường, lưu các thay đổi và nhấn Enter.

Thoát khỏi tất cả các cửa sổ, khởi động lại máy của bạn, sau đó mở Cài đặt Windows để kiểm tra xem nút “Kiểm tra cập nhật” đã được khôi phục hay chưa.
Giải pháp # 3: Chỉnh sửa Mục nhập trong Trình chỉnh sửa Chính sách Nhóm
Nếu việc sửa đổi Registry không mang lại may mắn, thì hãy chuyển sang Group Policy Editor và thực hiện một vài thay đổi. Làm theo các bước sau:
Nhấn tổ hợp phím Windows + R để mở hộp thoại Run. Nhập “gpedit.msc” vào hộp văn bản, nhấn Enter.

Trong cửa sổ Trình chỉnh sửa chính sách nhóm, đi tới Cấu hình máy tính> Mẫu quản trị> Bảng điều khiển.
Trên ngăn bên phải, tìm tệp “Cài đặt Trang hiển thị”, nhấp chuột phải vào tệp đó và chọn “Thuộc tính”.
Trong cửa sổ Thuộc tính, chạm vào nút radio “Chưa được cấu hình” rồi nhấn OK để lưu các thay đổi của bạn.

Thoát tất cả các cửa sổ, khởi động lại thiết bị của bạn để kiểm tra xem nó có giúp khắc phục sự cố hay không.
Giải pháp # 4: Chạy Trình gỡ rối Windows Update
Hầu hết bạn có thể không biết nhưng Windows 10 cung cấp cho bạn nhiều trình khắc phục sự cố khác nhau giúp bạn sửa các lỗi và bản sửa lỗi phổ biến. Vì vậy, chúng tôi sẽ sử dụng Trình gỡ rối Windows Update để giải quyết vấn đề thiếu nút Kiểm tra bản cập nhật trên Windows. Đây là những gì bạn cần làm:
Mở Cài đặt Windows, chọn “Cập nhật và Bảo mật”.
Chuyển sang tùy chọn “Khắc phục sự cố” từ ngăn menu bên trái.

Ở phía bên phải của cửa sổ, cuộn để tìm tùy chọn “Windows Update”. Chọn nó và sau đó nhấn vào tùy chọn “Chạy trình gỡ rối” được đặt bên dưới.
Làm theo hướng dẫn trên màn hình để chạy Trình gỡ rối Windows Update để mọi lỗi và bản sửa lỗi có thể được giải quyết từ phía cuối hệ thống.

Khởi động lại thiết bị của bạn và sau đó kiểm tra xem nút “Kiểm tra bản cập nhật” cuối cùng đã được khôi phục hay chưa.
Phần kết luận
Dưới đây là 4 giải pháp hiệu quả nhất để khắc phục sự cố “Kiểm tra sự cố thiếu nút cập nhật” trên Windows 10. Vì vậy, trong trường hợp bạn gặp phải lỗi này, đừng bỏ qua nó và hãy đảm bảo rằng bạn khắc phục sự cố này ngay lập tức. Ngoài ra, hãy cho chúng tôi biết giải pháp nào phù hợp nhất với bạn!
















