Hầu hết thời gian khi cài đặt hoặc gỡ cài đặt phần mềm, driver hoặc bản cập nhật Windows; bạn cần tắt tất cả các dịch vụ không cần thiết và cần chạy Clean Boot Startup để tránh các thông báo lỗi và rắc rối. Trong bài viết này, tôi sẽ chỉ cho bạn hướng dẫn từng bước để khởi động Windows 7/8 và 10 chạy Clean Boot Startup.
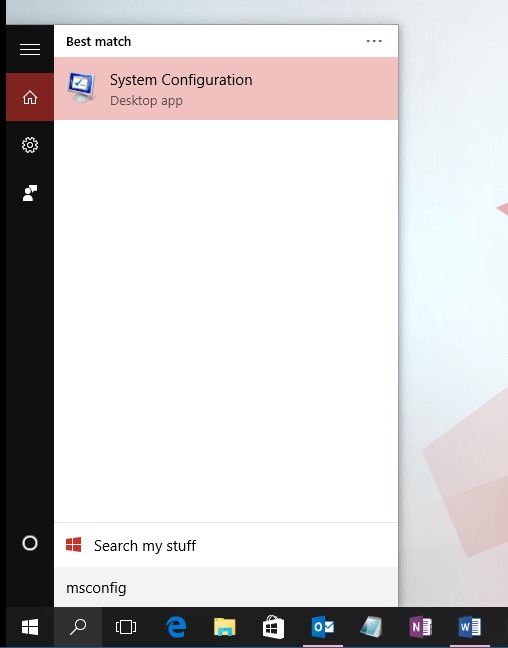
Bước 1: Vào Start Menu và tìm kiếm msconfig. Chọn Cấu hình Hệ thống từ kết quả tìm kiếm.
Bước 2: Nhấp vào Tab Service và chọn hộp kiểm Ẩn tất cả các dịch vụ của Microsoft . Tiếp theo bấm vào nút Disable All .

Bước 3: Vào Tab Khởi động và nhấp vào Mở liên kết Trình quản lý Tác vụ .

Bước 4: Đi tới Tab Khởi động trong Trình quản lý Tác vụ và Tắt tất cả Mục Khởi động .

Bước 5: Đóng Trình quản lý Tác vụ và Nhấp vào OK trong Hộp thoại Cấu hình Hệ thống, sau đó Khởi động lại PC của bạn.Khởi động sạch Windows 8, 8.1Bước 1: Vuốt vào từ cạnh phải của màn hình, sau đó chạm vào Tìm kiếm.Bước 2: Gõ msconfig trong hộp tìm kiếm, và sau đó gõ hoặc nhấp msconfig

Bước 3: Đi tới Tab Dịch vụ và chọn hộp kiểm Ẩn tất cả các dịch vụ của Microsoft . Sau đó, nhấp vào Tắt tất cả nút.

Bước 4: Vào Tab Khởi động và nhấp vào Mở liên kết Trình quản lý Tác vụ .

Bước 5: Vào Tab Khởi động trong trình quản lý tác vụ, chọn từng mục và nhấp vào Tắt .

Bước 6: Đóng Trình quản lý Tác vụ và nhấp vào OK trong Hộp thoại Cấu hình Hệ thống, sau đó khởi động lại máy tính của bạn.

Khởi động sạch – Windows 7 và VistaBước 1: Nhấp vào Bắt đầu và nhập msconfig vào hộp tìm kiếm và mở msconfig.

Bước 2: Đi tới Tab Chung , nhấp vào Tùy chọn Khởi động Chọn lọc , sau đó nhấp để bỏ chọn hộp kiểm Tải các Mục Khởi động .

Bước 3: Đi tới Tab Dịch vụ và chọn Ẩn tất cả các dịch vụ của Microsoft , sau đó nhấp vào Tắt tất cả nút.

Bước 4: Nhấp OK và Khởi động lại PC.
Tiếp theo là gì?
Khi khởi động lại PC, bạn sẽ được đăng nhập vào một môi trường khởi động sạch. Bây giờ, bạn có thể cài đặt phần mềm, trình điều khiển hoặc bản cập nhật mà không gặp thông báo lỗi. Sau khi hoàn thành công việc, bạn cần khởi động lại PC của mình ở chế độ bình thường. Đây là bước đơn giản để khởi động máy tính ở chế độ bình thường.
Windows 10/8 / 8.1
- Bước 1: Mở hộp thoại Cấu hình Hệ thống bằng cách tìm kiếm msconfig trong hộp tìm kiếm khởi động.
- Bước 2: Chuyển đến Tab Chung và nhấp vào Tùy chọn Khởi động Bình thường .
- Bước 3: Đi tới Tab Dịch vụ và bỏ chọn hộp kiểm Ẩn Tất cả các dịch vụ của Microsoft , sau đó nhấp vào Bật Tất cả nút.
- Bước 4: Nhấp vào tab Khởi động và nhấp vào Mở liên kết Trình quản lý tác vụ .
- Bước 5: Trong Trình quản lý tác vụ, kích hoạt tất cả các chương trình khởi động của bạn và nhấp vào OK.
- Bước 6: Khởi động lại PC của bạn.
Windows 7 và Vista
- Bước 1: Mở msconfig
- Bước 2: Vào Tab Chung và nhấp vào Tùy chọn Khởi động Bình thường và nhấp vào OK.
- Bước 3: Khởi động lại máy tính của bạn.
Tóm lược
Trong hướng dẫn này, bạn đã học cách Khởi động Windows 10, 8, 8.1, 7 và Vista trong môi trường Khởi động sạch. Cần phải bắt đầu lại ở chế độ bình thường khi bạn hoàn thành công việc của mình.
















