Không quá lời khi nói rằng không có ứng dụng ghi chú hoàn hảo. Trên thực tế, trừ khi bạn là kiểu người yêu cầu loại tách biệt được cung cấp bởi các bên thứ ba, cụ thể, bạn sẽ thấy rằng các yêu cầu ghi chú của bạn có thể được đáp ứng bởi các ứng dụng như Gmail , WhatsApp , Facebook , Signal , và Pinterest.
Vì vậy, nếu bạn muốn giảm sự phụ thuộc vào Google Keep và Apple Notes hoặc đơn giản là tối ưu hóa các ứng dụng Social Media yêu thích của mình để trở nên hiệu quả hơn, thì có nhiều cách để làm điều đó hiệu quả. Vì vậy, đây là mọi thứ bạn cần biết về cách sử dụng các nền tảng truyền thông xã hội, ứng dụng nhắn tin và email để ghi chú cho bạn.
Xem nhanh
Ghi chú trong các ứng dụng không hỗ trợ ghi chú
Vì vậy, trên trang này, chúng tôi thảo luận về cách chúng tôi có thể sử dụng các ứng dụng không ghi chú mà chúng tôi thường sử dụng, như Gmail, Facebook, Instagram, thậm chí cả Signal và Pinterest, cho mục đích bổ sung là ghi chú. Và chúng ta cũng sẽ thảo luận về cách điều này có thể được mong đợi để hoạt động.
Nhóm # 1: Ứng dụng mạng xã hội
Bản chất của việc ghi chú trên các nền tảng Social Media
Ghi chú không phải là chức năng chính của các nền tảng Social Media và bạn chắc chắn sẽ không tìm thấy một tính năng giống như Evernote trên bất kỳ nền tảng nào trong số này. Tuy nhiên, những gì bạn sẽ tìm thấy là một số tính năng nhất định trên nền tảng Social Media hoạt động như viết note / ghi chú và bạn có thể tối ưu hóa chúng để hoạt động phù hợp nếu nhu cầu của bạn đủ rộng để đảm bảo việc ghi chú như vậy. Điều quan trọng cần lưu ý là mặc dù có thể sử dụng các nền tảng này để ghi chú bằng văn bản, nhưng các tính năng của chúng thực sự dành cho việc tạo bài đăng / nội dung cũng như quản lý để đăng / tải lên.
Trong hướng dẫn này, chúng tôi đã đề cập đến các nền tảng truyền thông xã hội chính bao gồm Facebook, Instagram và Twitter. Đây là mọi thứ bạn cần biết.
Cách viết note, tạo ghi chú trên Facebook
Cho đến tháng 10 năm 2020, Facebook đã có một phần cụ thể được chỉ định cho các ghi chú, nơi bạn có thể viết ra bất cứ điều gì bạn cần. Nhưng mọi thứ đã thay đổi kể từ đó và mặc dù tính năng này đã bị loại bỏ, vẫn có những cách hack vòng vo mà bạn có thể sử dụng. Đây là cách bạn có thể ghi chú trên Facebook.
Đăng nhập vào tài khoản Facebook của bạn từ trình duyệt bạn chọn.

Sau khi làm xong, bạn sẽ thấy mình trong phần News Feed .

Bây giờ, hãy nhập ghi chú mà bạn muốn vào phần tạo bài đăng. Hãy nhớ rằng bạn cũng có thể thêm hình ảnh hoặc hình thức nội dung bổ sung vào ghi chú.

Đối tượng bài đăng của bạn sẽ được đặt thành Công khai, cài đặt đối tượng này cần được đổi thành Chỉ tôi.

Nhấp vào mũi tên thả xuống, sau đó chọn tùy chọn Only Me .

Nhấp vào nút Đăng khi bài viết đã được tạo.

Khi bài đăng đã xuất hiện online (chỉ dành cho bạn), nó sẽ xuất hiện trên Bảng tin của bạn cùng với menu ba chấm nằm ngang ở phần trên cùng bên phải của màn hình. Nhấp vào menu ba chấm . Nhấp vào tùy chọn đầu tiên trong menu, tức là Lưu bài đăng.

Một cửa sổ Save To bổ sung sẽ mở ra yêu cầu bạn chọn bộ sưu tập mà bài đăng phải được lưu. Cũng sẽ có một hộp văn bản ở cuối cửa sổ với tùy chọn tạo bộ sưu tập mới. Nhập tên của bộ sưu tập ghi chú và nhấp vào nút Tạo .

Quay lại tùy chọn Lưu bài đăng từ menu ba chấm sau khi tạo bộ sưu tập bằng cách nhấp vào bộ sưu tập đó.

Bây giờ hãy nhấp vào bộ sưu tập mà bạn vừa tạo và sau đó nhấp vào Xong .

Bài đăng sẽ trở thành ghi chú hiệu quả mà bạn có thể truy cập từ Bộ sưu tập .
Cách tìm lại các bản Note, đã ghi chú trên Facebook
Bạn sẽ tìm thấy tất cả các ghi chú của mình trong phần Đã lưu của Facebook, cụ thể là trong Bộ sưu tập mà bạn đã tạo.
Phần Đã lưu nằm ở bảng điều khiển bên trái của Nguồn cấp dữ liệu Facebook của bạn. Nhấp vào phần Đã lưu .

Khi ở trong phần Đã lưu, hãy tìm bộ sưu tập mà bạn đã lưu ghi chú từ Bộ sưu tập của tôi và nhấp vào nó.

Tất cả các ghi chú bạn đã lưu sẽ có trong Bộ sưu tập.
Cách ghi chú trên trang Facebook
Lưu ý: Bạn cần phải là administrator của một trang Facebook cho việc này.
Chuyển đến trang mà bạn đang quản lý. Từ bảng menu bên trái của trang, hãy chuyển đến phần Công cụ xuất bản .

Khi bạn đang ở trong Công cụ xuất bản, một bảng menu riêng biệt sẽ có sẵn ở phía bên trái. Từ phần Đăng của bảng điều khiển này, nhấp vào Thư nháp.

Bây giờ hãy nhấp vào nút Tạo hiện ở phần trên cùng bên phải của màn hình.

Bây giờ, hãy nhập ghi chú của bạn vào hộp văn bản được cung cấp trong phần Bản nháp. Sau khi ghi chú xong, hãy tiếp tục và nhấp vào nút Lưu dưới dạng Bản nháp .

Ghi chú bây giờ sẽ được lưu trong phần Bản nháp của bạn.

Cách ghi chú trên Instagram
Trong trường hợp của Instagram, bạn không thể ghi chú bằng văn bản, tuy nhiên, bạn có thể duy trì một bộ sưu tập các bài đăng trên Instagram mà bạn muốn xem sau này hoặc sử dụng làm ghi chú trực quan cho bất kỳ dự án nội dung nào của riêng bạn. Đây là cách nó được thực hiện.
Mở ứng dụng Instagram trên điện thoại của bạn và cuộn đến bài đăng mà bạn muốn lưu.
Bạn sẽ thấy một biểu tượng dưới hình ảnh của bài đăng ở bên phải. Nhấn vào nó.

Bây giờ Instagram sẽ cho bạn biết rằng bài đăng đã được lưu. Ngoài ra, một liên kết riêng biệt sẽ xuất hiện trong nhóm có tên Lưu vào Bộ sưu tập . Nhấn vào liên kết Lưu vào bộ sưu tập .

Bây giờ, hãy tạo một bộ sưu tập nơi bạn có thể sắp xếp các bài đăng để tham khảo. Nhấn vào biểu tượng dấu cộng (+) xuất hiện ở bên phải của cửa sổ bổ sung.

Nhập tên của bộ sưu tập mà bạn muốn lưu bài đăng trong hộp văn bản được phân bổ. Bài đăng sẽ được lưu vào bộ sưu tập của bạn.

Tham chiếu bài viết hiện đã được lưu.
Cách truy cập ghi chú của bạn trên Instagram
Truy cập Hồ sơ Instagram của bạn và nhấn vào biểu tượng menu bánh hamburger ở trên cùng bên phải màn hình.

Từ menu, nhấn vào tùy chọn Đã lưu .

Bạn sẽ tìm thấy các bài viết đã lưu của mình trong bộ sưu tập.

Cách ghi chú trên Twitter
Mặc dù Twitter không có sức chứa như Facebook, nhưng ít nhất nền tảng này cũng có một số phạm vi để ghi chú, không giống như Instagram. Có một bản hack có thể được sử dụng để ghi chú. Tương tự như Facebook, bạn có thể tạo Bản nháp Tweet mà bạn có thể truy cập / sao chép-dán sau này. Đây là cách nó hoạt động.
Nhấp vào biểu tượng soạn thư ở phần dưới cùng bên trái của màn hình.

Sau khi viết ghi chú của bạn, hãy nhấp vào nút đóng (x) ở phía trên bên trái của tweet. Hãy nhớ rằng bạn cũng có thể thêm hình ảnh hoặc các loại nội dung khác thường tạo cho một Tweet.

Một hộp thoại bổ sung sẽ mở ra và Twitter sẽ hỏi bạn có muốn lưu Tweet này với Tweet khác chưa được lưu hay không. Nhấp vào nút Lưu để đảm bảo rằng Tweet của bạn được lưu dưới dạng bản nháp.

Cách truy cập ghi chú của bạn trên Twitter
Sau khi lưu Tweet chưa xuất bản, hãy đóng Tweet ban đầu và nhấp lại vào nút Soạn .

Ở khu vực trên cùng bên phải của Hộp văn bản Soạn, bạn sẽ thấy một liên kết cho các Tweet chưa được gửi , hãy nhấp vào đó.

Chọn Tweet / Ghi chú từ phần Thư nháp bằng cách nhấp vào Tweet .

Tweet sẽ quay trở lại giai đoạn Soạn từ nơi bạn có thể sao chép / dán tweet hoặc tinh chỉnh nó trước khi thực sự tweet.
Nhóm # 2: Ứng dụng Messenger
Bản chất của ghi chú trên nền tảng Messenger
Giống như trong trường hợp của Facebook, Twitter và Instagram, các nền tảng nhắn tin Social Media không đi kèm với cơ chế ghi chú tích hợp sẵn. Có những bản hack có thể được sử dụng để tối ưu hóa các ứng dụng này để ghi chú. Ứng dụng Signal đi kèm với tính năng Ghi chú cho bản thân và WhatsApp có thể được sử dụng để tạo một nhóm với chính mình. Sử dụng các phương pháp này, người ta có thể ghi chú thông qua các ứng dụng Social Media này.
Cách ghi chú trên ứng dụng Signal
Ứng dụng Signal đi kèm với tính năng Ghi chú cho bản thân thú vị cho phép người dùng gửi ghi chú cho chính họ. Chúng tôi đã đề cập đến mọi thứ bạn cần biết về cách ghi chú trên ứng dụng Signal trong bài viết này.
Trên điện thoại
Đảm bảo rằng bạn đã tải xuống Ứng dụng Signal trên điện thoại của mình. Sau khi ứng dụng đã được tải xuống, hãy mở ứng dụng trên điện thoại của bạn.

Đối với iPhone, biểu tượng bút chì nằm ở trên cùng và đối với các thiết bị Android, biểu tượng nằm ở dưới cùng bên phải của màn hình. Nhấn vào biểu tượng này.

Thanh tìm kiếm sẽ xuất hiện trên cùng. Tại đây, hãy nhập ‘Ghi chú cho Bản thân’ và số liên lạc của bạn sẽ xuất hiện với tên Ghi chú cho Bản thân. Nhấn vào liên hệ cho Ghi chú .

Bây giờ cuộc chat sẽ mở ra và nó sẽ có format giống như cuộc chat với một liên hệ Signal khác. Bạn có thể nhập bất kỳ ghi chú nào, tải lên tài liệu hoặc thậm chí ghi lại bất kỳ ghi chú thoại nào mà bạn muốn trong hộp văn bản.

Trên máy tính
Khởi chạy ứng dụng Tín hiệu từ Start Menu trên máy tính của bạn. Gõ Signal vào thanh tìm kiếm và sau đó nhấp vào mở với tùy chọn xuất hiện.

Bây giờ, hãy nhập Ghi chú cho Bản thân vào thanh tìm kiếm cho đến khi địa chỉ liên hệ xuất hiện trong danh sách Tìm kiếm của bạn.

Bạn có thể thêm ghi chú từ hộp văn bản và thậm chí tải tài liệu lên Ghi chú cho bản thân .

Đó là tất cả.
Cách ghi chú trên WhatsApp
Phương pháp 1: Sử dụng liên kết wa.me ‘Click to Chat’ trên PC
WhatsApp có tính năng Nhấp để chat cho phép bạn bắt đầu chat với ai đó mà không cần lưu số điện thoại của họ trong sổ địa chỉ của bạn. Điều mà nhiều người không biết là bạn có thể tạo một chuỗi chat cho số điện thoại của riêng mình thông qua liên kết và sử dụng nó để gửi và nhận file giữa PC và thiết bị di động của bạn. Để thực hiện việc này, hãy làm theo các bước dưới đây.
Bước 1: Đăng nhập vào WhatsApp trên PC thông qua web hoặc thông qua ứng dụng dành cho thiết bị của bạn.
- Web : Đăng nhập vào web.whatsapp.com trên trình duyệt web của bạn và đăng nhập bằng cách làm theo hướng dẫn trên màn hình.
- Ứng dụng WhatsApp cho PC : Tải xuống và cài đặt ứng dụng WhatsApp cho PC và đăng nhập bằng số điện thoại của bạn.
Bước 2: Tạo liên kết Nhấp để Chat của bạn theo format bên dưới:
wa.me/(country code without '+'sign)(sdt)
Ví dụ: nếu số điện thoại của bạn là 1234567890 và bạn đến từ Ấn Độ (mã quốc gia +91), liên kết Nhấp để chat của bạn sẽ là: wa.me/911234567890

Bước 3: Nhập liên kết này vào thanh địa chỉ trong trình duyệt web và nhấn phím Enter .
Thao tác này sẽ tải một trang có nội dung “Tin nhắn <số của bạn> trên WhatsApp”. Cũng sẽ có lời nhắc yêu cầu bạn mở WhatsApp.

Bước 4: Nhấn Mở WhatsApp để tải WhatsApp trên web hoặc ứng dụng WhatsApp trên PC của bạn.
Khi WhatsApp tải lên, một chuỗi sẽ được tạo để chat với số điện thoại của bạn. Chủ đề này sẽ hiển thị số điện thoại của bạn dưới dạng tên liên hệ.
Bước 5: Nhập tin nhắn hoặc tải file lên từ PC để bắt đầu chuỗi.

Ứng dụng WhatsApp trên điện thoại của bạn cũng sẽ hiển thị văn bản này.

Sau khi hoàn tất, một chuỗi WhatsApp chỉ bạn mới có thể xem và gửi tin nhắn cũng như file tin sẽ được tạo. Bạn có thể tạo chuỗi này để sử dụng cho riêng mình và có thể ghim chuỗi này bất cứ khi nào bạn muốn xem danh sách việc cần làm và lời nhắc của mình.
Bạn có thể ghim chuỗi này bằng cách nhấn và giữ chuỗi đó và nhấn vào biểu tượng ghim ở trên cùng trên WhatsApp.

Đó là tất cả. Nếu bạn muốn tạo thêm nhóm cho chính mình, thì hãy làm theo phương pháp số 02 được đưa ra ở đây .
Khi bạn đã chat hoặc teams chat với bạn với tư cách là thành viên duy nhất, chỉ cần thêm ghi chú của bạn dưới dạng tin nhắn trong cuộc chat đó. Bạn chỉ cần nhập ghi chú dưới dạng tin nhắn và gửi nó trên cuộc chat cá nhân của mình. Hoặc chia sẻ liên kết, hình ảnh và video cũng như bất kỳ thứ gì khác mà WhatsApp hỗ trợ, bao gồm cả vị trí. Khá tiện dụng, eh!
Cách ghi chú trên Ứng dụng Telegram
Telegram là ứng dụng Signal ban đầu, đặc biệt là xem xét loại ưu tiên mà nó dành cho quyền riêng tư. Nó vẫn cực kỳ phổ biến với hàng triệu người dùng và tiếp tục được sử dụng như một sự thay thế cho WhatsApp. Telegram có một tính năng tích hợp trong menu của nó cho phép người dùng xem tin nhắn của họ hoặc tin nhắn từ người khác dưới dạng ghi chú. Đây là cách nó hoạt động.
Mở Ứng dụng Telegram trên điện thoại của bạn và nhấn vào menu bánh hamburger ở phần trên cùng bên trái của màn hình.

Bây giờ chọn phần Tin nhắn đã lưu từ menu.

Trong hộp văn bản được cung cấp ở dưới cùng, hãy nhập Ghi chú của bạn rồi nhấn vào nút mũi tên bên phải .

Giờ đây, Ghi chú sẽ được lưu trong Tin nhắn đã Lưu của bạn.

Bạn cũng có thể lưu các ghi chú của chúng tôi những gì người khác đã chia sẻ trong bất kỳ cuộc chat nào trên Telegram.
Mở cuộc chat và cuộn đến tin nhắn bạn muốn lưu. Nhấn và giữ tin nhắn, sau đó nhấn vào nút Chuyển tiếp .

Telegram bây giờ sẽ hiển thị cho bạn tùy chọn Tin nhắn đã lưu , hãy nhấn vào nó.

Tin nhắn bây giờ sẽ được lưu trong Tin nhắn đã lưu của Telegram.
Cách ghi chú trên iMessage
Nếu bạn sử dụng ứng dụng Tin nhắn trên điện thoại của mình khá thường xuyên, bạn có thể sử dụng ứng dụng này để ghi chú bằng ứng dụng này. Để làm điều đó, hãy mở ứng dụng Tin nhắn trên iPhone của bạn và nhấn vào nút Tin nhắn mới (được biểu thị bằng biểu tượng hình vuông và bút).

Thao tác này sẽ mở màn hình ‘Tin nhắn mới’ trên thiết bị của bạn.

Trên màn hình này, chạm vào trường văn bản bên cạnh ‘Tới:’ và nhập địa chỉ @ iCloud.com mà bạn sử dụng chủ yếu trên iPhone của mình. Bằng cách này, tin nhắn của bạn sẽ vẫn được lưu trên iCloud và có thể truy cập được từ cả thiết bị di động và PC.

Khi bạn đã chọn địa chỉ iCloud của mình, bạn có thể bắt đầu nhập ghi chú của mình bên trong văn bản ‘iMessage’ bên dưới ở phía dưới.

Sau khi bạn nhập ghi chú, bạn có thể nhấn vào Mũi tên lên ở phía bên phải của hộp văn bản.

Ghi chú bây giờ sẽ được lưu trong một chuỗi mới mà chỉ bạn mới có thể truy cập.

Bây giờ bạn có thể nhập thêm ghi chú vào chủ đề này để lưu nó ở đây. Phương pháp này, tuy nhiên, có một cảnh báo. Các ghi chú bạn gửi dưới dạng tin nhắn cho chính mình sẽ được sao chép mỗi khi bạn gửi, điều này có thể hơi khó chịu khi nhìn vào. Đây là cách nó sẽ trông như thế nào.

Nhóm # 3: Ứng dụng email
Bản chất của ghi chú trên ứng dụng email
Các ứng dụng email như Gmail, Microsoft Outlook và Apple Mail thực sự được trang bị kỹ lưỡng để đáp ứng mọi nhu cầu ghi chú của chúng ta. Không giống như các ứng dụng trước trong danh sách này, các ứng dụng gửi thư đi kèm với các tiện nghi cụ thể để đảm bảo rằng bạn sẽ không gặp khó khăn trong việc ghi chép. Vì vậy, cho dù bạn cần ghi chú cho công việc hay vì lý do cá nhân, ứng dụng email của bạn sẽ có bạn. Đây là cách bạn có thể tận dụng các ứng dụng này.
Cách ghi chú trên Gmail
Có hai phương pháp có sẵn trên Gmail để ghi chú. Phương pháp đầu tiên và tiện lợi nhất là sử dụng ứng dụng Keep Notes có sẵn trong giao diện Gmail. Đối với phương pháp thứ hai, bạn cần tạo một nhãn cụ thể sau đó có thể được sử dụng để lưu trữ các email được cho là hoạt động như ghi chú hoặc tài liệu tham khảo cho bạn.
Phương pháp # 01: Cách ghi chú trên Gmail bằng cách áp dụng thẻ nhãn
Đăng nhập vào tài khoản Gmail của bạn từ trình duyệt bạn chọn.

Bây giờ cuộn xuống cho đến khi bạn đến tùy chọn Tạo nhãn mới trên bảng menu bên trái và nhấp vào nó.

Một cửa sổ mới sẽ mở ra với một hộp văn bản. Nhập tên của nhãn vào hộp văn bản và sau đó nhấp vào nút Tạo .

Bây giờ, hãy xác định thư mà bạn muốn thêm vào ghi chú Gmail của mình. Đừng mở thư. Bấm vào hộp kiểm xuất hiện trước nó và sau đó bấm vào biểu tượng nhãn xuất hiện trong ruy-băng trên đó.

Đánh dấu chọn tên nhãn cho nhãn mà bạn vừa tạo và sau đó nhấp vào Áp dụng .

Thư hiện đã được đánh dấu và lưu theo nhãn.
Phương pháp # 02: Cách ghi chú trên Gmail bằng Keep
Gmail cung cấp Keep Notes , đây là một phương pháp cực kỳ hiệu quả để ghi chú. Phần tốt nhất về Keep là bạn có thể sử dụng phiên bản ứng dụng và mọi thứ trên điện thoại của bạn sẽ được tự động cập nhật ở mọi nơi khác. Đây là cách bạn kích hoạt và sử dụng Keep Notes trên Gmail.
Đăng nhập vào tài khoản Gmail của bạn từ trình duyệt bạn chọn.

Ở phía bên phải của giao diện Gmail, bạn sẽ nhận thấy bốn biểu tượng đầy màu sắc. Nhấp vào cái thứ hai có màu vàng. Đó là biểu tượng Keep.

Bảng Keep sẽ mở ra ở bên phải màn hình sau khi bạn nhấp vào. Từ bảng điều khiển, nhấp vào tùy chọn Tạo ghi chú.

Một bài đăng nhỏ sẽ xuất hiện với một hộp văn bản cho tiêu đề của ghi chú và một hộp văn bản riêng cho nội dung, hãy thêm nội dung theo mong muốn của bạn bằng cách nhập nội dung đó vào các hộp văn bản được phân bổ. Sau khi soạn thảo văn bản, hãy nhấp vào nút Xong .

Bây giờ ghi chú của bạn sẽ xuất hiện ngay ngắn trong phần Keep.

Cách ghi chú trên Microsoft Outlook
Outlook đi kèm với phần Ghi chú mà không có bất kỳ nhãn hiệu cụ thể nào, khá dễ dàng để xác định vị trí
Khởi chạy Outlook từ Start Menu trên máy tính của bạn. Nhấp vào mở khi tên ứng dụng xuất hiện trong danh sách.

Khi Outlook được mở, bạn sẽ thấy mình ở tab Trang chủ. Trong bảng điều khiển bên trái, di chuyển chuột về phía dưới cùng, nơi bạn sẽ có thể thấy ba biểu tượng. Biểu tượng cuối cùng sẽ là biểu tượng menu ba chấm , nhấp vào biểu tượng.

Từ menu biểu tượng ba chấm, nhấp vào tùy chọn Ghi chú.

Phần ghi chú bây giờ sẽ mở trên Outlook của bạn. Từ dải băng sẽ xuất hiện ở trên cùng, hãy nhấp vào tùy chọn Ghi chú mới .

Ghi chú Post-It bây giờ sẽ mở ra trong một cửa sổ bổ sung. Viết ghi chú của bạn ở đây và đóng ghi chú . Bạn sẽ không tìm thấy tùy chọn để lưu vì bất cứ thứ gì bạn viết sẽ được lưu tự động.
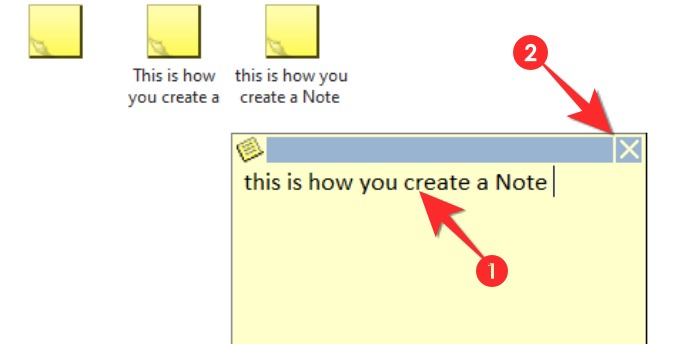
Bạn có thể xem ghi chú của mình trong cửa sổ Ghi chú sau khi đóng Ghi chú.
Cách ghi chú trên Apple Mail
Ứng dụng Mail gốc của Apple không có tính năng ghi chú chuyên dụng nhưng vẫn có nhiều cách để hoàn thành công việc nếu bạn muốn sử dụng ứng dụng Mail.
Ghi chú trên Apple Mail
Để bắt đầu ghi chú bằng ứng dụng Thư, hãy mở ứng dụng đó và nhấn vào tùy chọn Ghi chú mới được biểu thị bằng biểu tượng hình vuông và bút.

Khi bạn làm điều đó, màn hình ‘Tin nhắn mới’ sẽ xuất hiện. Tại đây, Nhập tiêu đề ghi chú của bạn vào phần Chủ đề.

Trong trường văn bản bên dưới nó, hãy bắt đầu nhập các ghi chú bạn muốn lưu bên trong Apple Mail.

Sau khi hoàn tất, hãy vuốt xuống từ đầu màn hình này để chuyển đến màn hình chính của ứng dụng Thư. Khi bạn làm điều đó, thông tin bạn đã thêm vào email sẽ được lưu và email sẽ được lưu dưới dạng bản nháp bên trong Apple Mail. Bản nháp được tạo ở đây có thể được truy cập trên iPhone của bạn cũng như trên Mac.
Truy cập Ghi chú được tạo trên Apple Mail
Bạn có thể truy cập tất cả các ghi chú của mình bằng cách truy cập thư mục Thư nháp của Apple Mail. Đối với điều này, hãy mở ứng dụng Thư và nhấn vào tùy chọn ‘Hộp thư’ ở góc trên cùng bên trái của màn hình.

Bên trong màn hình ‘Hộp thư’, chạm vào tùy chọn ‘Thư nháp’ trong ‘iCloud’.

Bây giờ bạn sẽ có thể xem các ghi chú bạn đã lưu bằng ứng dụng Thư.

Chúng tôi hy vọng bạn thấy bài viết này hữu ích. Hãy cho chúng tôi biết trong phần bình luận trong trường hợp có thắc mắc và câu hỏi. Hãy chăm sóc và giữ an toàn!
















