Biết bạn đã cài đặt phiên bản Windows nào là một chút thông tin hữu ích sẽ giúp bạn cài đặt đúng phiên bản phần mềm, driver thiết bị và cho bạn biết hệ thống có khả năng chạy phiên bản Windows mới nhất hay không.
Với ý nghĩ đó, đây là mọi thứ liên quan đến kiến trúc CPU và hệ điều hành cho Windows 11 và cách bạn có thể kiểm tra xem máy tính của mình là 32 bit hay 64 bit.
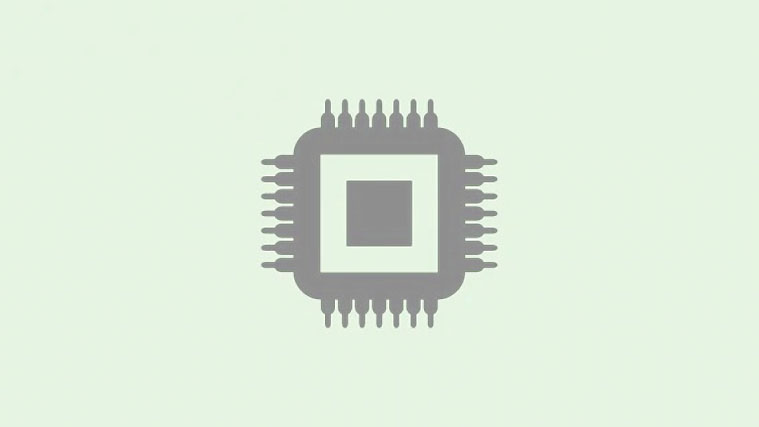
Cách kiểm tra kiến trúc máy tính Windows 11 là 32 bit hay 64 bit
Trước khi bắt đầu, chúng ta hãy nói về mối quan hệ giữa kiến trúc CPU và hệ điều hành. Mọi thứ bắt đầu và kết thúc với kiến trúc của bộ xử lý. Nếu bạn có bộ xử lý 32-bit, bạn chỉ có thể cài đặt phiên bản Windows được xây dựng riêng cho bộ xử lý đó. Mặt khác, nếu bạn có bộ xử lý 64 bit, bạn có thể có phiên bản Windows 32 bit hoặc 64 bit.
Liên quan: Cách tắt cập nhật trên Windows 11
Do đó, việc biết bạn có kiến trúc máy tính nào là rất quan trọng nếu bạn không muốn gặp vấn đề về khả năng tương thích với các ứng dụng và driver thiết bị của mình. Dưới đây là tất cả các cách mà bạn có thể kiểm tra kiến trúc máy tính của mình.
Phương pháp # 01: Kiểm tra Thông số kỹ thuật thiết bị thông qua Cài đặt
Một trong những cách đơn giản hơn để kiểm tra kiến trúc CPU là thông qua ứng dụng Cài đặt. Đây là cách để làm như vậy:
Nhấn Win + I để mở Cài đặt. Với Hệ thống được chọn trong bảng điều khiển bên trái, cuộn xuống bên phải và nhấp vào Giới thiệu .

Sau đó, trong ‘Thông số kỹ thuật thiết bị’, hãy tìm Loại hệ thống . Kiến trúc của cả hệ điều hành và bộ xử lý sẽ được liệt kê bên cạnh nó.

Liên quan: Cách tìm kiếm trong Windows 11
Phương pháp # 02: Kiểm tra thông tin hệ thống
Windows đã có ứng dụng ‘Thông tin hệ thống’ kể từ thời XP cung cấp cho bạn tất cả thông tin mà bạn có thể cần về hệ thống của mình. Đây là cách sử dụng nó để kiểm tra xem máy tính là 32 – hay 64 – bit:
Nhấn Bắt đầu và nhập Thông tin Hệ thống . Nhấp vào tùy chọn ứng dụng đầu tiên xuất hiện.

Tại đây, hãy kiểm tra mục nhập ‘Loại hệ thống’.

Liên quan: Cách hiển thị file ẩn trên Windows 11
Phương pháp # 03: Kiểm tra thư mục ‘File Chương trình’
Phiên bản Windows 64 bit chỉ có thể chạy trên các hệ thống có kiến trúc x64 bit. Nhưng chúng có thể cài đặt cả chương trình phần mềm 32-bit và 64-bit. Đây là lý do tại sao một máy tính 64-bit sẽ có hai thư mục ‘Program Files’ – File Chương trình và File Chương trình (x86). Mặt khác, các phiên bản 32-bit của Windows chỉ có thể cài đặt các chương trình 32-bit và do đó, chỉ có một thư mục ‘File Chương trình’ duy nhất.
Vì vậy, nếu bạn muốn nhanh chóng biết mình có máy tính 32 bit hay 64 bit, chỉ cần vào ổ C: (ổ cứng hệ thống mặc định) và kiểm tra (các) thư mục ‘Program Files’. Nếu có hai, bạn có một máy tính 64-bit. Nếu một, thì 32-bit.

Phương pháp # 04: Kiểm tra thông tin hệ thống trong Command Prompt
Thông tin về hệ thống có thể dễ dàng được trích xuất từ các ứng dụng đầu cuối như Command Prompt và PowerShell. Đây là cách bạn có thể tìm ra kiến trúc máy tính của mình từ Command Prompt:
Nhấn Bắt đầu, nhập cmd và nhấp vào Chạy với tư cách administrator.

Sau đó gõ lệnh sau:
systeminfo

Nhấn nút Enter. Thông tin về kiến trúc máy tính sẽ được đề cập bên cạnh ‘Loại Hệ thống’.

Phương pháp # 05: Kiểm tra kiến trúc hệ điều hành trong PowerShell
Để kiểm tra kiến trúc hệ điều hành trong PowerShell, hãy làm theo các bước bên dưới:
Nhấn Bắt đầu, nhập PowerShell và nhấp vào chạy với tư cách administrator .

Sau đó gõ lệnh sau:
wmic os get OSArchitecture

PowerShell sẽ làm nổi bật kiến trúc hệ điều hành trong dòng tiếp theo như sau:

Phím tắt để kiểm tra kiến trúc máy tính
Để kiểm tra xem loại hệ thống là 32 bit hay 64 bit, hãy nhấn đồng thời phím Windows và nút ‘Tạm dừng’ hoặc ‘Ngắt’ ( Win + Pause). Nếu bạn có bàn phím tích hợp (dành cho laptop), bạn có thể phải nhấn phím Chức năng để nhận nút Tạm dừng ( Win + Fn + Pause).
Thao tác này sẽ mở trang ‘Giới thiệu’ trong ứng dụng Cài đặt, nơi bạn có thể tìm thấy kiến trúc hệ thống của mình bên cạnh ‘Loại hệ thống’.

Câu hỏi thường gặp (FAQ):
Chúng ta hãy xem xét một vài câu hỏi thường gặp về kiến trúc máy tính và hệ điều hành.
Sự khác biệt giữa phiên bản Windows 32 bit và 64 bit là gì?
Trước khi chúng tôi bắt đầu liệt kê sự khác biệt giữa phiên bản Windows 32 bit và 64 bit, câu hỏi rõ ràng nhất cần đặt ra là – 32 hoặc 64 thậm chí là viết tắt của gì? Đối với chip máy tính, đây là chiều rộng của thanh ghi CPU.
Thanh ghi CPU có một chút không gian lưu trữ nhỏ cho bất cứ khi nào nó cần truy cập dữ liệu nhanh chóng. Thanh ghi CPU 32-bit có thể chứa tối đa 2³² mục nhập (và do đó chỉ có thể truy cập 4GB RAM), trong khi thanh ghi CPU 64-bit chứa tối đa 2⁶⁴ mục nhập. Rõ ràng, chip 64-bit vượt trội so với những người tiền nhiệm của chúng bởi một lợi nhuận rất lớn khi nói đến tốc độ và hiệu suất. Chip 64-bit cũng an toàn hơn nhiều so với người anh em 32-bit của chúng.
Sự khác biệt này cũng đòi hỏi các nhà phát triển phải tạo ra hai phiên bản khác nhau của ứng dụng và phần mềm của họ, một cho 32 bit và một cho 64 bit. Đó là trường hợp của Windows. Tuy nhiên, mọi thứ đã bắt đầu thay đổi với Windows 11.
Windows 11 có hỗ trợ bộ xử lý 32-bit không?
Microsoft đã tuyên bố rõ ràng rằng một trong những yêu cầu tối thiểu để chạy Windows 11 là phải có bộ xử lý 64-bit. Điều này cũng có nghĩa là nếu bạn đã có Windows 11, bạn có thể yên tâm khi biết rằng bạn có bộ xử lý x64-bit.
Bắt đầu từ Windows 11, Microsoft cũng sẽ không phát hành các bản dựng 32-bit cho phân phối OEM nữa. Về cơ bản, CPU 32-bit không đáp ứng yêu cầu cứng hoặc mềm cho Windows 11 và nếu bạn muốn chuyển sang phiên bản Windows mới nhất, bạn sẽ phải nâng cấp PC của mình. Nhưng nếu bạn đang sử dụng phiên bản Windows 32 bit trước đó và không muốn nâng cấp, đừng lo lắng. Bạn sẽ tiếp tục nhận được các bản cập nhật và các tính năng bảo mật cho hệ thống Windows 10 32-bit của mình.
Ưu điểm của hệ điều hành 64-bit so với hệ điều hành 32-bit là gì?
Vì các bộ xử lý 32-bit có trước các bộ xử lý 64-bit nhanh hơn, nên chúng chậm hơn và kém an toàn hơn so với các bộ xử lý sau. Bộ xử lý 64-bit có thể truy cập bộ nhớ vật lý nhiều hơn so với bộ xử lý 32-bit – hơn bốn tỷ lần! Tất nhiên, phiên bản hệ điều hành bạn đang sử dụng cũng có thể tận dụng lợi thế của điều đó, đó là lý do tại sao có các phiên bản Windows 32 bit và 64 bit.
Hầu hết các game và ứng dụng chạy trên kiến trúc 64-bit chạy nhanh hơn trên kiến trúc 32-bit. Lợi thế về bộ nhớ mà CPU 64-bit cung cấp chỉ là quá lớn để không ảnh hưởng đến hiệu suất và khi bạn đang chạy HĐH 64-bit, khả năng của bộ xử lý còn được tăng thêm.
Tôi có thể cài đặt phiên bản Windows 64 bit trên CPU 32 bit không?
Không, bạn không thể có phiên bản Windows 64 bit trên CPU 32 bit. Chỉ có thể cài đặt phiên bản Windows 32 bit trên CPU 32 bit. Mặt khác, khả năng tương thích ngược là có thể xảy ra và bạn có thể có phiên bản Windows 32 bit trên CPU 64 bit.
Tôi có thể nâng cấp từ Windows 32 bit lên 64 bit không?
Có, bạn có thể nâng cấp từ phiên bản 32 bit lên phiên bản Windows 64 bit, nhưng chỉ khi bạn có bộ xử lý 64 bit. Cách duy nhất để làm như vậy là cài đặt sạch phiên bản Windows 64 bit.
Cho dù bạn muốn nâng cấp PC hay cài đặt phiên bản driver và phần mềm thích hợp, thì việc biết hệ thống có CPU và kiến trúc Windows nào là một thông tin quan trọng. Với việc sử dụng rộng rãi chip 64 bit ngày nay, rất có thể bạn sẽ có một hệ điều hành 64 bit (đặc biệt là nếu bạn đang chạy Windows 11).
















