Sau khi chứng kiến những cái tên như Slack và thậm chí cả Microsoft Teams tiêu thụ một phần đáng kể thị trường với giao diện nhắn tin nhóm chu đáo của họ, Google đã quyết định “ngả mũ” trước. Và Google Chat, mà bạn có thể đã thấy được tích hợp vào Gmail – hệ sinh thái vô địch trong nền tảng gửi Email. Google Chat không khác nhiều so với những gì chúng ta đã có với Hangouts, nhưng chắc chắn nó có nhiều điểm mạnh hơn so với người tiền nhiệm.
Hôm nay, chúng ta sẽ xem xét kỹ hơn Google Chat là gì và hướng dẫn cách tận dụng tối đa ứng dụng.
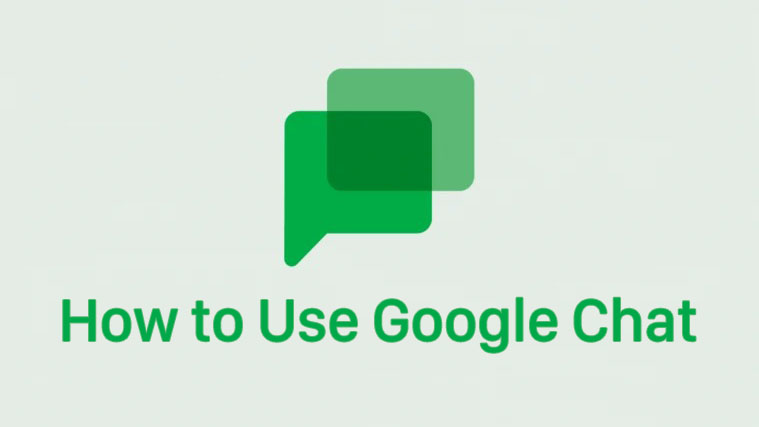
Xem nhanh
Google Chat có thay thế Hangouts không?
Google từ lâu đã có kế hoạch thay thế Hangouts bằng Google Chat và giờ đây, nó đã lén lút giới thiệu công khai. Tab Hangouts trong Gmail đã được thay thế bằng tính năng truy cập nhanh Google Chat. Nếu nó vẫn chưa được nêu ra, nó sẽ được, sớm hơn là.
Ứng dụng Hangouts vẫn đang được lưu hành nhưng Google không làm việc trên bất kỳ tính năng mới nào cho ứng dụng và sẽ triển khai chúng trực tiếp cho ứng dụng Google Chat.
Ngoài ra, nếu bạn truy cập hangouts.google.com , bạn sẽ thấy thông báo nhắc rằng Hangouts đang được thay thế bằng Google Chat, điều này khẳng định khá nhiều về số phận của dịch vụ.
Cách gửi tin nhắn trong Google Chat
Google Chat là một công cụ khá dễ sử dụng, cả trên thiết bị di động và máy tính. Dưới đây, chúng tôi sẽ cho bạn biết cách gửi tin nhắn bằng dịch vụ hoặc ứng dụng.
Trên máy tính
Tới chat.google.com hoặc xác định vị trí sidebar Google Chat trên bên trái của màn hình của bạn trên Gmail. Bây giờ, hãy nhấp vào tên của liên hệ bạn muốn nhắn tin ở bên trái màn hình.

Nếu bạn chưa tìm hiểu các cài đặt, cuộc chat sẽ mở ra giữa màn hình trên Google Chat. Bấm vào trường văn bản và nhập tin nhắn. Cuối cùng, nhấp vào nút máy bay giấy hoặc nhấn Enter để gửi tin nhắn.

Mặt khác, trên Gmail, một cửa sổ bật lên sẽ mở ra ở phần dưới cùng bên phải màn hình. Nhập tin nhắn và nhấp vào biểu tượng máy bay giấy hoặc nhấn Enter.

Trên điện thoại di động
Khởi chạy ứng dụng Google Chat trên smartphone. Bạn có thể nhấp vào liên kết này để tải nó từ Google Play Store và Apple App Store , tương ứng. Bây giờ, hãy nhấn vào tên của liên hệ bạn muốn nhắn tin.

Sau đó, nhập tin nhắn vào trường văn bản và nhấn vào nút ‘Gửi’ để tin nhắn bay.

Cách tạo nhóm trong Google Chat
Chúng tôi đã kiểm tra mức độ dễ dàng gửi tin nhắn trong Google Chat trong phần trước. Bây giờ, chúng tôi sẽ cho bạn biết cách bạn có thể tạo một nhóm trong Google Chat để tiếp cận nhiều người cùng một lúc.
Trên máy tính
Tới chat.google.com hoặc xác định vị trí ‘Chat’ thanh bên trong Gmail . Bạn sẽ tìm thấy một nút ‘+’ nhỏ ở góc trên bên phải của cửa sổ Chat.

Nhấn vào nó. Khi các tùy chọn bật ra, hãy nhấp vào ‘Bắt đầu Group Chat.’

Điều này sẽ cho phép bạn thêm nhiều người vào cuộc chat của mình. Để chọn người nhận, hãy nhấp một lần vào tên của người đó. Người đó sẽ được chọn và Google Chat sẽ hiển thị các địa chỉ liên hệ khác ở format danh sách. Nhấp một lần vào danh bạ bạn muốn chọn và nhấp vào nút ‘Đánh dấu’ hoặc ‘Ok’ để tạo nhóm.

Cách khác
Bạn cũng có thể tạo cuộc Group Chat từ cuộc chat riêng tư. Khi bạn đang chat với họ trong Gmail, hãy nhấp vào nút dấu chấm lửng dọc ở góc trên bên phải của cửa sổ chat – bên dưới nút đóng.

Bây giờ, hãy nhấp vào ‘Bắt đầu một cuộc chat mới.’

Tiếp theo, bạn sẽ cần thêm các thành viên của cuộc Group Chat của mình và nhấp vào nút ‘Tạo’.

Cuộc Group Chat sẽ được tạo ngay lập tức.
Nếu đang sử dụng Google Chat, bạn sẽ cần nhấp vào tên của người đó ở góc trên cùng bên trái của màn hình. Sau đó, nhấp vào ‘Bắt đầu chat.’

Cuối cùng, chọn những người bạn muốn thêm và nhấp vào ‘Tạo’.

Cuộc Group Chat sẽ được tạo ngay lập tức.
Trên điện thoại di động
Khởi chạy ứng dụng di động Google Chat trên điện thoại di động. Bây giờ, hãy mở cuộc chat với một người mà bạn muốn đưa vào cuộc Group Chat của mình.

Bây giờ, hãy nhấn vào tên của họ ở đầu màn hình.

Ở trên cùng, bạn sẽ tìm thấy nút ‘Bắt đầu cuộc chat mới’.

Điều này sẽ đưa người dùng mà bạn đang chat cùng và cho phép bạn thêm nhiều người khác vào cuộc chat. Nhấn vào ‘Xong’ khi bạn đã tạo danh sách hoàn hảo.

Cách khác
Nếu bạn đang muốn bắt đầu lại từ đầu và không có ai để giúp bạn lăn bóng, bạn sẽ cần phải nhấn vào tùy chọn ‘Chat mới’ ở góc dưới bên phải của màn hình.

Bây giờ, hãy chọn bất kỳ liên hệ nào bạn thấy phù hợp. Khi bạn đã chọn những người tham gia đầu tiên, bạn sẽ nhận được tùy chọn ‘Thêm’ ở góc trên bên phải của màn hình.

Nhấn vào nó và chọn những người tham gia khác của cuộc Group Chat. Nhấn vào ‘Xong’ sau khi bạn hài lòng với lựa chọn của mình.

Cách tạo Phòng trong Google Chat
Nhìn bề ngoài, Phòng và một nhóm trong Google Chat có vẻ hơi giống nhau. Tuy nhiên, có một số điểm khác biệt mà bạn cần lưu ý.
Đối với người mới bắt đầu, bạn không thể đặt tên cho các cuộc Group Chat của mình. Mặt khác, các phòng có thể được đặt tên dễ dàng. Tiếp theo, bạn có thể phân công nhiệm vụ cho các thành viên trong nhóm cụ thể. Các thành viên trong nhóm không được hưởng cùng một đặc quyền. Thông báo có chọn lọc – chỉ được thông báo khi được đề cập – không thể thực hiện được trong các cuộc Group Chat nhưng được bật trong Phòng. Bây giờ, bạn đã biết Phòng có thể mang lại lợi ích như thế nào, hãy cùng chúng tôi xem cách tạo một Phòng trong Google Chat.
Trên máy tính
Phương pháp một
Tới chat.google.com và xác định vị trí các biểu ngữ ‘Chat’ trên bên trái của màn hình. Ở đó, bạn sẽ thấy một nút ‘+’ nhỏ.

Khi các tùy chọn xuất hiện ở bên phải, hãy nhấp vào ‘Tạo phòng.’

Chỉ cần chọn tên cho nhóm và thêm ảnh hồ sơ nếu bạn thấy phù hợp. Tiếp theo, nhấp vào trường văn bản trong Cài đặt tên phòng. Nhập tên của những người tham gia nhóm và nhấp vào nút ‘Tạo’.

Đó là nó! Phòng sẽ được tạo ngay lập tức.
Phương pháp hai
Tới mail.google.com và nhấn vào biểu tượng ‘+’ trên bên phải‘.

Bây giờ, hãy nhấp vào tùy chọn ‘Tạo phòng’.

Bây giờ, chọn tên cho Phòng và thậm chí thêm biểu tượng nhóm. Trong trường văn bản cho tên của nhóm, bạn sẽ nhận được một khu vực để thêm thành viên Phòng. Bạn có thể bắt đầu nhập tên của các thành viên và họ sẽ xuất hiện dưới dạng gợi ý. Nhấp một lần vào tên của liên hệ để chọn họ làm người tham gia. Sau khi hoàn thành các thủ tục, nhấp vào ‘Tạo’ để tạo Phòng.

Trên điện thoại di động
Khởi chạy ứng dụng Google Chat trên điện thoại di động và chuyển đến tab ‘Phòng’ ở cuối màn hình. Bây giờ, hãy nhấn vào nút ‘Phòng mới’ ở góc dưới cùng bên phải của màn hình.

Tiếp theo, nhấn vào ‘Tạo phòng.’

Nhập tên của phòng và thêm biểu tượng cảm xúc Phòng được chỉ định nếu bạn muốn. Sau đó nhấn vào ‘Tiếp theo.’

Trên màn hình tiếp theo, bạn sẽ nhận được tùy chọn tìm kiếm và thêm người. Chỉ cần chạm vào tên của họ để chọn họ. Nhấn vào ‘Xong’ để tạo Phòng.

Ngoài ra, bạn có thể nhấn vào nút ‘Bỏ qua’ ở góc trên bên phải của màn hình để thêm thành viên sau.

Điều này là lý tưởng cho những người muốn chạy bộ và muốn thêm các thành viên sau.
Cách gửi tin nhắn nhóm trong Google Chat
Một nhóm trong Google Chat bao gồm nhiều người và việc gửi tin nhắn trong nhóm sẽ thông báo cho tất cả họ cùng một lúc. Một nhóm trong Google Chat xuất hiện cùng với hình thu nhỏ nhắn tin chuẩn một đối một. Và dưới đây, chúng tôi sẽ kiểm tra cách có thể gửi tin nhắn trong một cả hai từ máy tính và điện thoại di động.
Trên máy tính
Trước tiên, hãy truy cập chat.google.com hoặc mail.google.com và xem thanh bên ‘Chat’ ở bên trái màn hình. Cuộn xuống cho đến khi bạn tìm thấy nhóm mà bạn muốn gửi tin nhắn.

Nhấp vào nó và nhập một tin nhắn. Cuối cùng, nhấn vào nút máy bay giấy hoặc nhấn phím enter để gửi tin nhắn.

Các quy tắc cũng áp dụng cho ứng dụng Chat của Gmail. Sự khác biệt duy nhất là nó sẽ mở ở chế độ thu nhỏ.

Trên điện thoại di động
Khởi chạy ứng dụng Google Chat trên điện thoại di động. Trên trang chủ, bạn sẽ có thể xem tất cả các liên hệ và nhóm. Nhấn vào tên của nhóm dự định và đặt tin nhắn của chúng tôi xuống.

Nhấn nút máy bay giấy để gửi tin nhắn.

Cách gửi tin nhắn tới Phòng trong Google Chat
Phòng và nhóm có thể khá khác nhau về bản chất, nhưng việc gửi tin nhắn cho họ không khác nhau lắm. Đây là cách gửi tin nhắn tới Phòng trên Google Chat từ máy tính và thiết bị di động.
Trên máy tính
Bất kể bạn đang sử dụng Gmail ( mail.google.com ) hay Google Chat ( chat.google.com ), bạn sẽ tìm thấy thanh ‘Phòng’ ở bên trái màn hình của mình. Bên dưới biểu ngữ ‘Phòng’, bạn sẽ nhận được tên của các phòng hiện đang hoạt động. Bấm vào bất kỳ để vào.

Bây giờ, hãy nhấp vào trường văn bản và soạn văn bản. Cuối cùng, nhấn nút máy bay giấy để gửi văn bản.

Trên điện thoại di động
Khởi chạy ứng dụng Google Chat trên điện thoại di động. Bây giờ, hãy chuyển đến tab ‘Phòng’ bằng cách nhấn vào biểu tượng ở cuối màn hình.

Tiếp theo, nhấn vào bất kỳ Phòng nào được liệt kê ở trên cùng để khám phá nội dung của Phòng.

Sau đó, nhấn vào trường văn bản và nhập tin nhắn. Cuối cùng, nhấn vào nút gửi để đẩy nó vào nhóm.

Cách gửi biểu tượng cảm xúc tới Nhóm hoặc Phòng trong Google Chat
Đôi khi, gửi một văn bản đơn giản là không đủ. Bạn cần thêm một số biểu tượng cảm xúc để làm cho cuộc chat nhẹ nhàng hơn và thậm chí có thể tạo chiều sâu hơn cho văn bản. Rất may, Google Chat khiến toàn bộ thử thách gửi biểu tượng cảm xúc trở nên khá đơn giản. Đây là cách gửi chúng từ máy tính và điện thoại di động.
Trên máy tính
Tới mail.google.com hoặc chat.google.com và đăng nhập. Bây giờ, nhấp vào bất kỳ cuộc chat, nhóm, hoặc phòng bạn muốn gửi biểu tượng cảm xúc để.

Sau đó, nhấp vào biểu tượng biểu tượng cảm xúc nhỏ ở bên phải của trường văn bản.

Ở dưới cùng, bạn sẽ thấy các danh mục biểu tượng cảm xúc khác nhau. Đi đến bất kỳ và lựa chọn. Ở trên cùng bên phải của cửa sổ biểu tượng cảm xúc, bạn sẽ thấy một nút nhỏ. Được mệnh danh là ‘Công cụ chọn tông màu da’, nó cho phép bạn chọn tông màu da mặc định của mình cho các biểu tượng cảm xúc.

Nhấp vào nút và chọn lựa. Lần tới khi bạn gửi một biểu tượng cảm xúc được hỗ trợ, tông màu da sẽ được chọn theo sở thích. Sau khi bạn chọn biểu tượng cảm xúc ưa thích của mình, hãy nhấn vào nút gửi để biểu tượng cảm xúc bay.

Ngoài ra, bạn có thể thêm một dấu hai chấm nhỏ “:” vào trường văn bản và mô tả biểu tượng cảm xúc bạn muốn nhập. Nếu nội dung nào đó khớp, bạn có thể dễ dàng thêm nội dung đó vào cuộc chat của mình.

Trên điện thoại di động
Như chúng ta đã thấy, việc thêm biểu tượng cảm xúc khá đơn giản thông qua trang web Google Chat trên máy tính. Tuy nhiên, để phát huy hết tiềm năng của nó, bạn sẽ phải xem xét ứng dụng khách di động. Bạn không chỉ có thể thêm biểu tượng cảm xúc thông qua ứng dụng di động mà còn có thể đưa một số hình dán và ảnh GIF vào đó. Trên ứng dụng di động của Google Chat, bạn sẽ không tìm thấy bất kỳ biểu tượng cảm xúc nào giống như trên máy tính, vì ứng dụng bàn phím mặc định đảm nhiệm công việc kinh doanh. Bạn phải nhấn vào nút biểu tượng cảm xúc trên bàn phím để truy cập trang biểu tượng cảm xúc.

Các danh mục thường được liệt kê bên dưới. Nhấn vào bất kỳ để chuyển đến danh mục cụ thể đó và chọn biểu tượng cảm xúc bạn thích.

Nó sẽ được dán vào trường văn bản trước mặt bạn. Nhấn vào nút Gửi để gửi cho người nhận.
Nếu muốn, bạn có thể vào phần sticker hoặc GIF để thêm chất cho game nhắn tin của mình.

Bạn không chỉ có thể chọn từ danh sách các nhãn dán và biểu tượng cảm xúc được đề xuất mà còn có thể tìm kiếm chúng nếu bạn cảm thấy thích. Khi bạn tìm thấy một cái, chỉ cần chạm vào chúng để dán chúng vào trường văn bản. Cuối cùng, nhấn vào biểu tượng ‘Gửi’ để nó bay.

Cách thêm bot trong Google Chat
Google Chat đã giới thiệu một tùy chọn mới cho phép bạn thêm các tay sai nhỏ cá nhân vào các cuộc chat và Phòng. Được mệnh danh là Bots, những ứng dụng nhỏ này kết nối hộp thư đến Google Chat với một số công cụ của bên thứ ba và bên thứ nhất. Từ việc lên lịch các cuộc hẹn đến việc chỉ định một số nhiệm vụ nhất định, bot có thể giúp cuộc sống dễ dàng hơn trong Google Chat một cách hiệu quả. Bots đang ở mức tốt nhất trong các tài khoản trả phí, nhưng người dùng tài khoản miễn phí cũng có thể sử dụng Bots trong Phòng.
Chúng tôi đã nói về bot trong một bài viết chuyên dụng của chúng tôi. Hãy chắc chắn để kiểm tra nó bằng cách nhấp vào liên kết đính kèm bên dưới.
=> Cách sử dụng lệnh Chat Bots trong Google Chat
Cách chuyển tiếp tin nhắn Chat tới Gmail
Đối với những người không biết, Google Chat đi kèm với một chức năng cho phép bạn chuyển tiếp các cuộc chat quan trọng tới email của mình. Bằng cách đó, bạn không bao giờ bỏ lỡ những thứ quan trọng ngay cả khi xử lý hàng nghìn tin nhắn mỗi ngày.
Trên máy tính
Truy cập Google Chat hoặc Gmail để mở một cuộc chat.

Bây giờ, di con trỏ qua thư bạn muốn chuyển tiếp. Di con trỏ qua một tin nhắn sẽ hiển thị các tùy chọn liên quan đến nó. Bây giờ, hãy nhấp vào nút tin nhắn – Chuyển tiếp đến Hộp thư đến – và xem nó chuyển tiếp văn bản đến ID email.

Đó không phải là tất cả! Email được chuyển tiếp bao gồm các thư dẫn đến thư trả lời mà bạn đã chuyển tiếp. Nhấp vào tùy chọn ‘Mở tin nhắn’ để cho phép Google Chat mở điểm cụ thể của cuộc chat.
Trên điện thoại di động
Khởi chạy ứng dụng Google Chat trên điện thoại di động. Bây giờ, hãy chuyển đến bất kỳ cuộc chat nào bạn thích – Phòng, chat riêng tư hoặc cuộc Group Chat – và định vị cuộc chat bạn muốn chuyển tiếp đến hộp thư đến của mình.

Bây giờ, hãy nhấn và giữ thư bạn muốn chuyển tiếp đến hộp thư đến của mình. Khi menu tùy chọn bật lên, hãy nhấn vào ‘Chuyển tiếp đến hộp thư đến.’

Sau đó, Google Chat sẽ soạn tin nhắn và gửi đến hộp thư đến.
Cách phản ứng, reaction tin nhắn trong Google Chat
Reaction với các tin nhắn cụ thể không phải là một hiện tượng phổ biến, thậm chí một vài tháng trước đây. Giờ đây, tính năng này dường như có mặt ở khắp mọi nơi – ngay cả trong Google Chat. Reaction hiểu đơn giản là cách bạn thả tim, like, thả biểu tượng cảm xúc trên tin nhắn trong Google Chat. Với nó, bạn có thể phản ứng một cách thích hợp với một văn bản mà không thực sự đảm bảo giao tiếp thêm. Đây là cách phản ứng với một văn bản trên Google Chat.
Trên máy tính
Tới chat.google.com hoặc mail.google.com và click vào một cuộc chat. Điều tương tự cũng áp dụng cho một Phòng. Bây giờ, di con trỏ qua văn bản bạn muốn phản hồi. Một số tùy chọn sẽ bật lên. Nhấp vào nút ‘Biểu tượng cảm xúc’.

Bây giờ, hãy chọn từ toàn bộ bộ biểu tượng cảm xúc và để biểu tượng cảm xúc đó thể hiện phản ứng với văn bản.

Cần lưu ý rằng không có ứng dụng nhắn tin chính thống nào cho phép bạn chọn từ toàn bộ bộ phản ứng. Thường có 5/6 cài đặt trước và một tùy chọn để nhập nếu bạn may mắn. Sau khi bạn nhấp vào biểu tượng cảm xúc, biểu tượng đó sẽ được hiển thị như phản ứng với tin nhắn cụ thể.

Trên điện thoại di động
Khởi chạy ứng dụng Google Chat trên điện thoại di động. Bây giờ, hãy chuyển đến một cuộc chat và nhấn và giữ tin nhắn bạn muốn phản hồi.

Khi các tùy chọn bật lên, hãy nhấn vào ‘Thêm phản ứng.’

Sau đó, Google Chat sẽ hiển thị toàn bộ bộ biểu tượng cảm xúc như mong đợi, cho phép bạn chọn từ bất kỳ một biểu tượng nào trong toàn bộ bộ.

Bạn có thể thêm nhiều phản ứng hơn vào tin nhắn bằng cách nhấn vào nút thêm phản ứng.

Nhiều phản ứng được hiển thị cạnh nhau.

Sử dụng đa cửa sổ động dạng Popup
Như bạn có thể đã nhận thấy, Google Chat luôn hiển thị các cuộc chat ở chế độ toàn màn hình, ở giữa màn hình. Và mặc dù nó rất tốt cho khả năng hiển thị, nhưng nó không phải là tiện lợi nhất khi nói đến đa nhiệm. Để khắc phục điều này, Google Chat đi kèm với một tùy chọn được gọi là chế độ xem cửa sổ bật ra, cho phép bạn mở nhiều cuộc chat ở chế độ cửa sổ, giống như bạn làm trên Gmail. Bằng cách đó, bạn sẽ có thể tham gia vào nhiều cuộc chat đồng thời và tăng năng suất. Dưới đây, chúng tôi sẽ kiểm tra cách bạn có thể mở một cuộc chat trong Google Chat.
Đầu tiên, hãy truy cập chat.google.com và đăng nhập. Ở bên trái màn hình, bạn sẽ thấy các cuộc chat đang hoạt động của mình. Bây giờ, di chuột qua chúng. Bạn sẽ thấy một mũi tên chỉ vào góc dưới bên phải.

Nhấp vào nó sẽ mở nó trong một dạng xem bật lên.

Bạn có thể mở khoảng 6 hoặc 7 cửa sổ bật ra cùng một lúc. Ngoài ra, cần lưu ý rằng chế độ xem này chỉ có sẵn cho máy tính. Thiết bị di động hoặc ứng dụng Google Chat trên điện thoại di động không hỗ trợ tính năng này.
Cách gọi Video Call trên Google Chat
Google Chat, như chúng ta đã thấy cho đến nay, là một ứng dụng khá có khả năng theo đúng nghĩa của nó. Và quan trọng nhất, nó hoạt động đặc biệt tốt với các ứng dụng khác của Google để làm cho trải nghiệm tốt hơn. Tùy chọn bắt đầu cuộc gọi điện video là một ví dụ điển hình khác về việc Google Chat hoạt động tốt với một dịch vụ khác của Google. Vì Google Chat không có giao diện máy ảnh của riêng mình, nên nó sử dụng tính năng gọi điện video của Google Meet để hoàn thành công việc. Tất cả những gì bạn phải làm là nhấp vào liên kết và bạn sẽ được kết nối ngay lập tức.
Trên máy tính
Khởi động trình duyệt web trên máy tính và truy cập chat.google.com hoặc mail.google.com . Sau khi bạn đã đăng nhập thành công, hãy nhấp vào bất kỳ cuộc chat nào từ bên trái màn hình để đưa chúng lên phía trước.

Bây giờ, nếu bạn đang sử dụng Gmail hoặc sử dụng chế độ bật ra trên Google Chat, bạn sẽ thấy một nút ‘+’ nhỏ ở bên trái.

Nhấp vào nó để mở rộng các tùy chọn trong trường văn bản. Sau đó, nhấp vào nút video nhỏ và xem Google Chat dán liên kết Google Meet vào trường văn bản.

Nhấn Enter hoặc nhấp vào Gửi để thông báo bay. (Những) người ở đầu bên kia của cuộc chat sẽ có thể tham gia cuộc họp bằng cách nhấp vào liên kết.
Ngoài ra, trong giao diện Google Chat mặc định, bạn sẽ tìm thấy các nút ở bên phải của trường văn bản. Nhấp vào nút máy quay để tạo liên kết cuộc họp Google Meet.

Bấm vào nút máy bay giấy để gửi.

Trên điện thoại di động
Mở ứng dụng Google Chat trên smartphone và chuyển đến bất kỳ cuộc chat hoặc Phòng nào.

Trong trường văn bản, bạn sẽ tìm thấy một vài nút. Nhấn vào nút máy quay, nằm ở bên phải của nút Drive.

Một liên kết, kết nối bạn với Google Meet, sẽ được tạo và dán vào trường văn bản. Nhấn vào nút gửi để chia sẻ liên kết với người nhận.

Họ có thể chỉ cần nhấp vào liên kết này để tham gia cuộc gọi điện video.
Cách đính kèm file trên Google Chat
Đính kèm file là điều quan trọng trong bất kỳ ứng dụng năng suất nào và Google Chat cũng không ngoại lệ. Việc đính kèm file khá đơn giản trong Google Chat và dưới đây, chúng tôi sẽ kiểm tra cách thức hoạt động của file.
Trên máy tính
Bạn có thể đính kèm file trong cuộc chat cá nhân, nhóm và thậm chí trong Phòng. Truy cập mail.google.com hoặc chat.google.com và đăng nhập bằng ID không gian làm việc cao cấp. Bây giờ, hãy mở bất kỳ cuộc chat nào.

Nếu bạn đang sử dụng cửa sổ ở chế độ thu nhỏ, bạn sẽ tìm thấy biểu tượng ‘+’ ở bên trái trường văn bản.

Nhấp vào nó và một số tùy chọn file đính kèm sẽ hiển thị ngay dưới trường văn bản. Nhấp vào mũi tên lên hoặc nút ‘Tải lên’.

Ngoài ra, nếu chế độ toàn màn hình được sử dụng, các tùy chọn file đính kèm sẽ ở bên phải trường văn bản. Bây giờ, hãy nhấp vào nút có mũi tên lên.

Thao tác này sẽ mở trình duyệt file trên máy tính. Chọn bất kỳ loại file nào được hỗ trợ và nhấp vào ‘Mở’ để tải file lên cuộc hội thoại.

Tương tự, bạn có thể tải hình ảnh và video lên các cuộc chat. Chỉ cần nhấp vào nút hình ảnh nhỏ để chia sẻ ảnh và video với một liên hệ hoặc nhóm.
Trên điện thoại di động
Rất tiếc, ứng dụng Google Chat dành cho thiết bị di động không hỗ trợ tải file lên từ bộ nhớ trong. Tuy nhiên, bạn vẫn có thể chia sẻ ảnh và video từ thư viện của mình. Để chia sẻ ảnh hoặc video, hãy khởi chạy ứng dụng Google Chat trên điện thoại di động và mở cuộc chat mà bạn muốn gửi file.

Bây giờ, hãy nhấn vào nút hình ảnh.

Google Chat sẽ yêu cầu sự cho phép. Khi cấp nó, bạn sẽ có thể chia sẻ hình ảnh trong các cuộc chat, nhóm và Phòng trực tiếp. Sau khi chọn hình ảnh, bạn sẽ cần phải nhấn vào nút ‘Chọn’ ở góc trên bên phải của màn hình.

Nhấn vào nút mặt phẳng giấy để gửi tin nhắn.
Cách tạo tài liệu cộng tác trên Google Chat
Google Chat là phiên bản nâng cấp của Google Hangouts và nó được chứng minh là một công cụ khá tiện dụng cho người dùng chuyên nghiệp. Và như chúng tôi đã lưu ý, Google Chat hoạt động tốt nhất khi được sử dụng từ tài khoản Google Workspace trả phí. Nếu bạn có quyền truy cập vào tài khoản Workspace trả phí, bạn có thể rất dễ dàng tạo các tài liệu cộng tác mà bạn có thể chia sẻ với Room của mình. Đây là một tính năng tuyệt vời về sự hợp tác ngẫu hứng.
Tới chat.google.com hoặc mail.google.com và đăng nhập với một tài khoản Google cao cấp Workspace. Bây giờ, ở bên trái màn hình, bạn sẽ thấy biểu ngữ ‘Phòng’, với tất cả các Phòng bạn hiện là một phần được liệt kê bên dưới. Nhấp vào bất kỳ Phòng nào.

Bây giờ, ở bên phải của trường văn bản chuẩn (nơi bạn nhập tin nhắn), bạn sẽ tìm thấy nút ‘Tạo tài liệu mới’.

Nhấp vào nó và nó sẽ cung cấp cho bạn ba tùy chọn: ‘Google Tài liệu’, ‘Google Sheet’ và ‘Google Slides.’ Nhấp vào bất kỳ. Chúng tôi đã chọn Google Tài liệu ở đây nhưng hai tài liệu còn lại cũng ổn.

Một hộp thoại xác nhận sẽ hiển thị, cho bạn biết rằng tất cả các thành viên của Phòng sẽ là người chỉnh sửa tài liệu theo mặc định. Cuối cùng, chọn tên cho tài liệu và nhấn ‘Chia sẻ’.

File sẽ được chia sẻ ngay lập tức với những người tham gia khác trong Phòng.
Cách đính kèm liên kết Google Drive trong Google Chat
Đôi khi, các file quá lớn để có thể chèn trực tiếp trên kết nối được đo lường hoặc không khả dụng trên bộ nhớ cục bộ. Nếu bạn giữ bản sao lưu của các file quan trọng như vậy trên Google Drive, Google Chat cho phép bạn tìm nạp file từ ổ cứng của mình và dễ dàng phân phối file đó với một liên hệ hoặc nhóm. Bằng cách đó, bạn không chỉ không cần lấy ổ cứng gốc mà còn có thể chia sẻ nó mà không lãng phí hàng GB dữ liệu.
Trên máy tính
Khởi chạy chat.google.com hoặc mail.google.com và nhấp vào tên của liên hệ hoặc cuộc chat mà bạn muốn chia sẻ file.

Bây giờ, nếu cuộc chat đang ở chế độ hạn chế, bạn sẽ cần nhấp vào biểu tượng ‘+’ nhỏ để hiển thị các tùy chọn.

Ngoài ra, ở chế độ mặc định, bạn sẽ nhận được các tùy chọn ở bên phải của trường văn bản. Sau đó, nhấp vào tùy chọn Drive.

Nó sẽ mở Drive được liên kết với tài khoản Gmail hiện tại mà bạn đã đăng nhập. Bây giờ, hãy nhấp một lần vào file bạn muốn chia sẻ và nhấp vào ‘Chèn.’

Nên làm vậy.
Trên điện thoại di động
Khởi chạy ứng dụng Google Chat trên điện thoại và chuyển đến bất kỳ cuộc chat nào.

Ở cuối màn hình, trong trường văn bản, bạn sẽ tìm thấy biểu tượng Google Drive.

Nhấn vào nó và bạn sẽ nhận được bốn tùy chọn: ‘Ổ của tôi’, ‘Được chia sẻ với tôi’, ‘Được gắn dấu sao’ và ‘Gần đây.’ Chọn danh mục phù hợp và nhấn để chọn một file.

Cuối cùng, để đưa file đến trường văn bản, hãy nhấn vào ‘Chọn’.

Cuối cùng, nhấn vào nút gửi trên mặt phẳng giấy để phân phối nó với (những) người tham gia cuộc chat.

Cách tắt lịch sử tin nhắn trong Google Chat
Tương tự như hầu hết các ứng dụng chat, Google Chat cũng ghi nhớ các cuộc chat với đồng nghiệp, cho phép bạn cuộn hoặc vuốt lên và xem trọng tâm của cuộc chat lần cuối cùng bạn tương tác là gì. Lịch sử chat thực sự là một công cụ cần thiết cho hầu hết các cuộc chat, nhưng đôi khi, bạn có thể cần thêm một chút quyền riêng tư và không lưu một số tin nhắn. Rất may, Google Chat cho phép bạn thực hiện điều đó với tính năng chuyển đổi lịch sử. Bằng cách tắt tính năng này, bạn có thể làm cho các tin nhắn Google Chat mới tự động biến mất sau 24 giờ.
Sau đó, khi bạn hoàn tất cuộc thảo luận quan trọng, bạn có thể bật lại lịch sử và Google Chat sẽ tiếp tục ghi nhớ tin nhắn. Xin lưu ý rằng việc tắt lịch sử sẽ không xóa các tin nhắn cũ. Nó sẽ chỉ xóa các tin nhắn mới – những tin nhắn bạn gửi hoặc nhận sau khi tắt lịch sử – sau 24 giờ.
Chúng tôi đã đề cập đến mọi thứ bạn cần biết về lịch sử Google Chat trong một bài viết riêng. Nhấp vào bên dưới để tìm hiểu tất cả về nó.
Cách chuyển Nhóm thành Phòng trên Google Chat
Về lý thuyết, một nhóm và một Phòng không quá khác biệt trong Google Chat. Tuy nhiên, nếu quan sát kỹ, bạn sẽ thấy những điểm mạnh nhất định của Room mà các cuộc Group Chat dường như không có được. Ví dụ: bạn có thể gán tên Phòng của mình nhưng không thể làm như vậy trong trường hợp là một nhóm. Lịch sử truyền file cũng không khả dụng cho các nhóm.
Và cuối cùng, việc phân công nhiệm vụ thật dễ dàng với Phòng, nhưng là một thử thách hoàn toàn thủ công khi nói đến nhóm. Nếu những yếu tố này quan trọng đối với bạn, thì việc biến nhóm thành Phòng là điều hoàn toàn hợp lý và việc này có thể dễ dàng thực hiện chỉ với một vài cú nhấp và nhấn. Hãy xem bài viết cách chuyển nhóm Chat trên Google thành Phòng.
Cách xóa tin nhắn Chat trên Google Chat
Xóa cuộc trò chuyện không phải là nhiệm vụ đơn giản nhất trong Google Chat. Mặc dù có một lối tắt để xóa cuộc chat trong Google Chat thông qua ứng dụng khách web trên máy tính, nhưng bạn sẽ phải tìm hiểu sâu hơn một chút khi nói đến ứng dụng Google Chat.
Trên máy tính
Tới một trong hai chat.google.com hoặc mail.google.com và đăng nhập. Trên bên trái của màn hình, bạn sẽ tìm thấy các cuộc đàm thoại mà bạn đang xem một phần của. Di con trỏ qua bất kỳ biểu tượng nào trong số chúng cho đến khi bạn nhìn thấy nút dấu chấm lửng dọc.

Bấm vào nút bên phải. Khi bạn nhận được các tùy chọn, hãy nhấp vào ‘Xóa cuộc chat.’

Khi một hộp thoại xác nhận xuất hiện, hãy nhấp lại vào ‘Xóa’ để xóa bản sao cuộc chat.

Hãy nhớ rằng người ở đầu bên kia của màn hình sẽ vẫn có bản sao của cuộc chat nếu lịch sử được bật.
Ngoài ra, trong Google Chat, bạn có thể nhấp vào tên của cuộc chat ở đầu màn hình để truy cập tùy chọn của nó và sau đó nhấp vào ‘Xóa cuộc chat’.

Nếu bạn đang sử dụng Google Chat trên Gmail, trước tiên, bạn cần nhấp vào nút dấu chấm lửng dọc.

Bây giờ, cuộn xuống và nhấn ‘Xóa cuộc chat’.

Kết quả sẽ không có bất kỳ khác biệt.
Trên điện thoại di động
Ứng dụng Google Chat dành cho thiết bị di động khá gọn gàng theo đúng nghĩa của nó. Tuy nhiên, nó dường như không được xếp chồng lên nhau bằng các phím tắt. Ví dụ: bạn không thể nhấn và giữ tên của một cuộc hội thoại để nhận các tùy chọn của nó. Bạn sẽ phải mở nó ra và lấy nó từ đó. Vì vậy, sau khi bạn đã khởi chạy ứng dụng và tìm thấy cuộc chat bạn muốn xóa, hãy nhấn vào tên của cuộc chat ở đầu màn hình.

Thao tác này sẽ đưa bạn đến phần phụ trợ của cuộc chat, cấp cho bạn các tùy chọn để điều chỉnh cài đặt. Tại đây, bạn sẽ tìm thấy nút ‘Xóa cuộc chat’.

Nhấn vào nó. Cuối cùng, để xóa nó, hãy nhấn vào nút ‘Xóa’ trên hộp thoại xác nhận.

Cuộc chat sẽ bị xóa khỏi phần cuối, nhưng bên kia vẫn có thể đọc được.
Cách ẩn các tin nhắn chat trên Google Chat
Trong phần trước, chúng ta đã tìm hiểu tất cả về cách xóa cuộc chat trong Google Chat. Ẩn một cuộc chat không khác quá nhiều so với việc xóa, nhưng chắc chắn nó sẽ ít vĩnh viễn hơn rất nhiều. Vì xóa một cuộc chat trên thực tế sẽ xóa cuộc chat đó khỏi tài khoản Google Chat, bạn có thể chỉ cần ẩn một cuộc chat mà bạn không muốn gặp và để nó khuất tầm mắt. Cuộc chat sẽ chỉ bật lên khi người ở đầu bên kia màn hình đẩy một tin nhắn mới. Thật không may, không có cách nào để đọc từ các cuộc chat ẩn mà chúng không được kích hoạt bởi một tin nhắn mới từ bên kia, điều này dường như là một sự giám sát của Google. Dưới đây là cách ẩn một cuộc chat trên Google Chat, cả trên PC và thiết bị di động.
Trên máy tính
Khởi chạy trình duyệt ưa thích và truy cập chat.google.com hoặc mail.google.com . Sau khi bạn đã đăng nhập thành công, bạn sẽ tìm thấy các cuộc chat ở bên trái màn hình. Di con trỏ qua cuộc hội thoại bạn muốn ẩn và nhấp vào nút dấu chấm lửng dọc ở bên phải màn hình.

Khi bạn thấy các tùy chọn, hãy nhấp vào ‘Ẩn cuộc chat.’

Điều này sẽ làm cho cuộc chat biến mất không dấu vết.
Ngoài ra, bạn có thể mở cuộc chat bạn muốn ẩn trên Google Chat, truy cập cài đặt của nó bằng cách nhấp vào tên ở trên cùng hoặc nhấp vào nút dấu chấm lửng dọc và nhấp vào ‘Ẩn cuộc chat.’

Tương tự, trên Gmail, bạn có thể nhấp vào nút dấu chấm lửng ở trên cùng bên phải của cửa sổ chat để có các tùy chọn.

Tiếp theo, cuộn xuống và nhấp vào ‘Ẩn cuộc chat’ để di chuyển một cuộc chat ra khỏi tầm nhìn.

Hãy nhớ rằng bạn sẽ không nhận được hộp thoại xác nhận khi ẩn một cuộc chat. Vì vậy, chỉ nhấp vào nút ẩn khi bạn hoàn toàn chắc chắn.
Trên điện thoại di động
Khởi chạy ứng dụng Google Chat trên smartphone. Bây giờ, hãy chuyển đến cuộc chat bạn muốn ẩn.

Nhấn vào tên của cuộc chat ở đầu màn hình.

Sau khi bạn có các tùy chọn, hãy nhấn vào ‘Ẩn cuộc chat.’

Chờ cuộc chat được ẩn khỏi màn hình.
Cách mở chế độ nhận tin nhắn từ người lạ trên Googel Chat
Bất cứ khi nào ai đó mới muốn liên hệ với bạn trên Google Chat, dịch vụ sẽ thêm một bộ lọc vào yêu cầu của họ một cách thông minh. Thay vì đi thẳng đến hộp thư đến, nó sẽ chuyển đến thư mục yêu cầu tin nhắn, nơi bạn có thể dễ dàng kiểm tra tin nhắn và quyết định xem bạn muốn kết nối với người gửi hay chặn chúng hoàn toàn. Đây là cách truy cập yêu cầu tin nhắn trên Google Chat.
Trên máy tính
Mở trình duyệt máy tính và truy cập chat.google.com hoặc mail.google.com . Bây giờ, ở bên trái màn hình, bạn sẽ thấy tất cả các cuộc chat dưới biểu ngữ ‘Chat’. Bạn cũng sẽ tìm thấy một biểu tượng ‘+’ nhỏ.

Nhấp vào nó để nhận các tùy chọn nhắn tin và hộp thư đến. Bây giờ, hãy chuyển đến ‘Yêu cầu tin nhắn.’

Tại đây, bạn sẽ tìm thấy tin nhắn từ những người mà bạn chưa tương tác. Nhấn vào tên của họ và bạn sẽ thấy hai tùy chọn – ‘Chấp nhận’ và ‘Bỏ qua’ – cùng với thông báo. Nhấn vào ‘Chấp nhận’ sẽ thêm thư vào hộp thư đến.
Trên điện thoại di động
Mở ứng dụng Google Chat trên smartphone Android hoặc iOS. Bây giờ, hãy nhấn vào tab ‘Chat’. Tiếp theo, chạm vào nút ‘Chat mới’ ở góc dưới cùng bên phải của màn hình.

Bạn sẽ nhận được một menu, cung cấp cho bạn một số tùy chọn để lựa chọn. Nhấn vào ‘Yêu cầu tin nhắn.’

Sau đó, nhấn vào tên của người có tin nhắn đang chờ xử lý và nhấn vào “Chấp nhận” hoặc “Bỏ qua”. Nhấn vào cái trước, sẽ chuyển cuộc chat ra khỏi thư mục yêu cầu và vào hộp thư đến.
Cách tin nhắn chat trên Google Chat
Chặn là một trong những hành động khó khăn nhất mà bạn có thể thực hiện đối với một người nào đó trên internet. Trong Google Chat cũng vậy, việc chặn sẽ khiến người đó không biết trước dịch vụ, khiến họ không thể liên hệ với bạn trên dịch vụ bằng ID ban đầu của họ. Việc chặn khá đơn giản trên Google Chat và có thể được thực hiện khá dễ dàng từ ứng dụng di động hoặc trình duyệt máy tính. Ngoài ra, Google Chat không phân biệt đối xử khi chặn, có nghĩa là chặn một nhóm không khác gì chặn một cuộc chat riêng tư hoặc Phòng. Nhấp vào liên kết này để tìm hiểu tất cả về cách chặn trong Google Chat.
Các câu hỏi thường gặp
Trong suốt bài viết, chúng tôi đã thảo luận khá nhiều về mọi hướng dẫn có thể có về Google Chat, cho bạn biết cách sử dụng dịch vụ trên cả máy tính và ứng dụng di động. Trong phần này, chúng tôi sẽ nói về những câu hỏi phổ biến nhất liên quan đến việc sử dụng Google Chat.
Google Chat và Hangouts có giống nhau không?
Không, Google Chat và Hangouts không phải là cùng một ứng dụng. Tuy nhiên, Google Chat đã được giới thiệu là người kế nhiệm tốt hơn và tập trung hơn vào doanh nghiệp cho Google Hangouts. Google dự định đặt Google Chat làm công cụ chat mặc định của mình và đã bắt đầu ngừng hoạt động Hangouts để biến nó thành hiện thực. Bạn vẫn có thể sử dụng Hangouts vào tháng 9 năm 2021, nhưng sẽ không lâu nữa bạn sẽ được yêu cầu chuyển vĩnh viễn sang Google Chat.
Làm cách nào để bạn bật Google Chat?
Bạn không cần phải lo lắng về việc bật Google Chat vì dịch vụ này hiện được bật theo mặc định cho tất cả người dùng Gmail. Bạn sẽ tìm thấy một tab ‘Chat’ nhỏ ở bên trái màn hình khi bạn đăng nhập vào Gmail, cho phép bất kỳ người dùng Gmail nào sử dụng Google Chat mà không cần đăng nhập vào cổng chuyên dụng – chat.google.com. Bạn thậm chí có thể vận hành Phòng và hơn thế nữa từ chính Gmail.
Cách sử dụng Google Chat trên Android
Trong quá trình của bài viết, chúng tôi đã thảo luận tất cả về cách sử dụng Google Chat trên Android. Chỉ cần xem qua các hướng dẫn để sử dụng thành thạo Google Chat trên Android. Nếu bạn cần trợ giúp tải xuống ứng dụng Google Chat trên Android, hãy nhấp vào liên kết này để tải ứng dụng trên điện thoại di động.
Cách sử dụng Google Chat trên Gmail
Sử dụng Google Chat trên Gmail khá đơn giản vì dịch vụ này hiện được bật theo mặc định cho tất cả người dùng. Chỉ cần nhìn sang bên trái màn hình để nhận các tùy chọn Google Chat – biểu ngữ ‘Chat’ và ‘Phòng’ – và bắt đầu làm việc.
Google Chat có ứng dụng dành riêng cho máy tính để bàn không?
Không, hiện tại, Google Chat không có ứng dụng dành riêng cho máy tính và chỉ có thể được truy cập thông qua trình duyệt web. Tuy nhiên, nếu ứng dụng này phát triển, chúng ta có thể thấy một ứng dụng máy tính để bàn chính thức trong tương lai gần.
Google Chat có hỗ trợ chủ đề không?
Không, Google Chat không hỗ trợ các chủ đề. Nhưng Google có thể quyết định mang đến nhiều tính năng cá nhân hóa hơn trong những tháng tới.
Người dùng bên ngoài có nghĩa là gì?
Nếu quan sát kỹ, bạn có thể nhận thấy rằng một số người dùng mang thẻ ‘Bên ngoài’ dưới tên của họ. Điều đó có nghĩa là người dùng bạn đang nhắn tin không thuộc tổ chức – hoặc chia sẻ tên miền. Ví dụ: nếu chúng tôi có miền “@ saohaivuong.com”, bất kỳ người dùng nào mang bất kỳ miền nào khác, bao gồm cả “@ gmail.com” sẽ được coi là người dùng ‘Bên ngoài’ (external user). Nếu bạn đang liên hệ với người dùng bên ngoài, có thể có một số hạn chế khi thêm họ vào Phòng và hơn thế nữa.
Google Chat có tốt hơn Hangouts không?
Google Hangouts là một ứng dụng chat thông thường hơn và không cung cấp thêm bất kỳ điều gì cho người dùng chuyên nghiệp. Mặt khác, Google Chat không chỉ hứa hẹn trở thành người kế nhiệm xứng đáng cho Google Hangouts mà còn hy vọng sẽ là một công cụ chuyên nghiệp xứng đáng cho các doanh nghiệp.
Cách biết người nhận đã đọc tin nhắn
Google Chat không đi kèm với biên nhận đã đọc truyền thống. Tuy nhiên, có một chỉ báo cho bạn biết liệu tin nhắn đã được bên dự định đọc hay chưa. Khi tin nhắn được gửi và đọc, bạn sẽ thấy hình thu nhỏ hình tròn, vi mô của ảnh hồ sơ của họ ở góc dưới bên phải của tin nhắn. Điều này đơn giản có nghĩa là tin nhắn đã được người nhận đọc thành công.
Có ai có thể biết họ có bị chặn trên Google Chat không?
Nếu bạn đang tự hỏi liệu Google Chat có đưa bạn ra ngoài danh bạ hay không, hãy yên tâm rằng Google Chat không làm bất cứ điều gì tương tự. Tuy nhiên, vì người dùng bị chặn không thể liên hệ với bạn trên Google Chat nên họ có thể dễ dàng phát hiện ra rằng họ đã bị bạn chặn. Ngoài ra, nếu họ đủ thông minh, họ có thể liên hệ với bạn từ một ID Google khác và xem liệu tin nhắn của họ có được gửi hay không.
‘Tải lên không thành công’ có nghĩa là gì?
Như chúng ta đã thấy, Google Chat đi kèm với một giao diện gọn gàng để tải file lên. Rất tiếc, Google không cho bạn biết loại file nào được phép tải lên. Vì vậy, nếu bạn gặp một loại file và vẫn cố tải lên, bạn có thể gặp lỗi ‘Tải lên không thành công’ (Upload failed) này. Điều đó đơn giản có nghĩa là file bạn đang cố gắng tải lên không được Google Chat hỗ trợ.
Bạn có thể cộng tác trên ứng dụng Google Chat dành cho thiết bị di động không?
Như chúng ta đã thấy, Google Chat đi kèm với một công cụ gọn gàng cho phép bạn tạo tài liệu và cộng tác với các thành viên của Phòng một cách nhanh chóng. Thật không may, tính năng này hiện chỉ có sẵn cho ứng dụng web Google Chat nhưng có thể sẽ đến với ứng dụng dành cho thiết bị di động trong tương lai.
















