Snap Camera là một cách tuyệt vời để thêm bộ lọc vào luồng trực tiếp và cuộc gọi điện video . Snap Camera mang tất cả các bộ lọc Snapchat phổ biến trên thị trường hiện nay vào ngay màn hình. Phần mềm tương thích với cả Windows và Mac và đi kèm với các chương trình cài đặt dễ dàng.
Snap Camera hoạt động bằng cách chụp nguồn cấp dữ liệu ảo từ webcam và phủ lên nó bằng các bộ lọc. Điều này cho phép các bộ lọc hoạt động với mọi dịch vụ phát online và gọi điện video, có thể là Google Chat, Microsoft Teams , Twitch, Skype hoặc Zoom .
Nếu bạn gặp sự cố khi Snap Camera hoạt động trên hệ thống của mình thì chúng tôi có hướng dẫn hoàn hảo cho bạn. Bắt đầu nào.
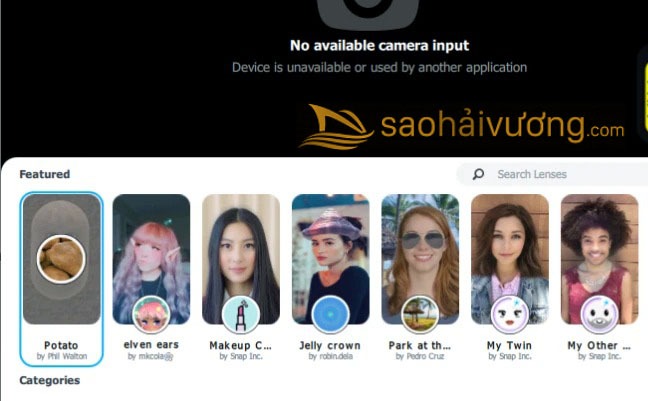
Ghi chú:
Bài viết này nói về phần mềm Camera Snap cho PC, không phải ứng dụng Camera Snapchat. Nếu bạn gặp sự cố với Camera của ứng dụng Snapchat (sự cố màn hình đen? ) Trên điện thoại Android hoặc iPhone của mình, hãy truy cập liên kết.
Xem nhanh
Hiểu cách hoạt động của Snap Camera
Để sử dụng Snap Camera, điều quan trọng là bạn phải hiểu cách hoạt động của nó. Nó không có phần cứng của riêng mình nhưng sử dụng webcam trên PC để tạo một webcam ảo với các hiệu ứng tăng cường. Phần mềm hoạt động như một cầu nối giữa webcam vật lý và phần mềm gọi điện video.
Nếu bạn có nhiều webcam được kết nối với máy tính của mình, bạn có thể chọn webcam bạn muốn Snap Camera sử dụng bằng cách chọn tùy chọn từ menu thả xuống ‘Chọn Camera’.
Để sử dụng Snap Camera làm đầu vào, bạn sẽ phải chọn nó làm tùy chọn từ danh sách webcam của mình để sử dụng video tăng cường bên trong ứng dụng gọi điện video mong muốn.
Khởi động lại phần mềm cuộc gọi điện video sau khi cài đặt Snap Camera
Nếu phần mềm gọi điện video mà bạn đang sử dụng không thể phát hiện Snap Camera làm đầu vào, bạn nên khởi động lại và thử lại. Để đảm bảo Snap Camera hoạt động, bạn không chỉ nên đóng ứng dụng cuộc gọi điện video mà còn phải thoát khỏi ứng dụng đó vì nhiều phần mềm gọi điện video có xu hướng luôn mở trong nền.

Trên Windows, bạn có thể thoát khỏi phần mềm gọi điện video bằng cách tìm ứng dụng trong Task manager, nhấp chuột phải vào nó và chọn End Process để Kết thúc tác vụ . Trên Mac, mở phần mềm và nhấn ‘ Command + Q ‘ trên bàn phím.
Trong trường hợp bạn đang sử dụng trình duyệt web để đăng nhập vào dịch vụ gọi điện video của mình, hãy buộc đóng trình duyệt trên thiết bị Windows hoặc Mac.
Xóa bộ nhớ cache của Snap Camera và sử dụng ứng dụng
Giống như trên smartphone, các ứng dụng và dịch vụ cũng chiếm một số dung lượng lưu trữ thông qua bộ nhớ cache. Nếu một ứng dụng đang chiếm quá nhiều bộ nhớ cache, nó có thể không hoạt động bình thường và do đó, điều quan trọng là bạn phải điều chỉnh kích thước bộ nhớ cache mà Snap Camera sử dụng và cũng xóa lịch sử.

Bạn có thể làm như vậy bằng cách nhấp vào biểu tượng Cài đặt ở góc trên cùng bên phải của Snap Camera và chuyển đến Cache & App Use> View. Tại đây, bạn có thể định cấu hình kích thước bộ nhớ cache mà Snap Camera có thể sử dụng trên bộ nhớ và cũng có thể xóa lịch sử để xóa Lens History, Favorite Lenses, Tích hợp bên thứ ba và Bộ nhớ cache.
Buộc khởi động lại Camera Snap
Trước tiên, bạn có thể thoát ứng dụng Snap Camera theo cách thủ công, sau đó khởi động lại để sữa lỗi bạn đang gặp phải. Đây là cách thực hiện việc này trên Windows và Mac.
Đối với người dùng Windows
Bước 1: Nhấn tổ hợp ctrl + alt + del trên PC. Chọn ‘ Task manager ‘ trên màn hình tiếp theo.
Bước 2: Khi task manager mở ra, hãy cuộn xuống cho đến khi bạn tìm thấy Snap Camera. Nhấp vào nó để chọn ứng dụng. Nhấn phím S để chuyển giữa các chương trình có tên bắt đầu bằng S, để cuối cùng truy cập ứng dụng Snap Camera trong danh sách. Trước tiên, bạn có thể cần nhấp vào ‘Thêm chi tiết’ để nhận danh sách tất cả các ứng dụng và quy trình nền (Snap Camera sẽ được xếp vào nhóm sau).
Bước 3: Bấm chuột phải vào Snap Camera.exe rồi chọn tùy chọn ‘ End Task ‘.

Bước 4: Khởi chạy lại ứng dụng liên quan từ màn hình nền hoặc start menu.
Snap Camera bây giờ sẽ hiển thị dưới dạng tùy chọn đầu vào webcam trong ứng dụng.
Đối với người dùng Mac
Bước 1: Tìm ứng dụng đang chạy trong thanh dock và nhấp chuột phải vào biểu tượng.

Bước 2: Chọn ‘ Thoát ‘ từ menu phụ xuất hiện khi nhấp vào tên ứng dụng trên thanh menu.
Lưu ý: Bạn cũng có thể nhấp vào ứng dụng để đặt ứng dụng đó thành cửa sổ hoạt động trên màn hình và sau đó nhấn ‘ Command + Q ‘ đồng thời.
Bước 3: Khởi chạy lại ứng dụng từ ‘ Launchpad ‘.
Snap Camera bây giờ sẽ bắt đầu hiển thị dưới dạng tùy chọn đầu vào webcam trong ứng dụng liên quan.
Đảm bảo hệ thống đáp ứng các yêu cầu
Chỉ tải Snap Camera xuống PC là không đủ để bắt đầu sử dụng nó. Có khả năng PC không hỗ trợ nó. Snapchat đã đề cập rằng để Snap Camera hoạt động bình thường, PC cần chạy Windows 10 (64 bit) hoặc MacOS 10.11 trở lên.
Về phần cứng, Snap Camera cần đáp ứng các tiêu chí sau như yêu cầu hệ thống:
- Intel Core i3 2.5Ghz hoặc AMD Phenom II 2.6Ghz
- RAM 4 GB
- Đồ họa Intel HD 4000 / Nvidia GeForce 710 / AMD Radeon HD 6450
- Độ phân giải màn hình 1280 × 768 trở lên
Để kiểm tra các yêu cầu hệ thống trên Windows, hãy mở Cài đặt và đi tới Hệ thống> Giới thiệu> Thông số kỹ thuật thiết bị. Trên Mac, nhấp vào biểu tượng Apple ở trên cùng bên trái và đi tới ‘Giới thiệu về máy Mac này’.
Đảm bảo rằng Snap Camera có quyền truy cập / quyền sử dụng webcam
Các hệ điều hành hiện đại như các hệ điều hành di động của chúng cũng đã được kiểm soát quyền riêng tư và bảo mật. Tương tự như cấp chúng trên iOS và Android, cả máy tính Windows và Mac cũng đi kèm với các điều khiển quyền truy cập webcam. Để Snap Camera hoạt động trên máy tính, bạn sẽ phải bật quyền truy cập vào Camera để nó có thể sửa đổi đầu vào của Camera và thay đổi nó theo nhu cầu.
Bạn có thể bật quyền truy cập Camera trên PC của mình bằng cách làm theo các bước sau:
- Trên máy Mac : Nhấp vào biểu tượng ‘Tùy chọn hệ thống’ trên máy Mac, đi tới Bảo mật và quyền riêng tư> Quyền riêng tư> Camera và chọn hộp bên cạnh Camera Snap.
- Trên Windows : Nhấn phím tắt ‘Phím Windows + I’, đi tới Quyền riêng tư> Camera, BẬT công tắc bên cạnh ‘Cho phép ứng dụng truy cập Camera’ và ‘Camera Snap’.
Đảm bảo rằng webcam được bật và hoạt động

Nếu Snap Camera không hoạt động trên PC, hãy đảm bảo rằng webcam đã được kết nối (nếu bạn đang sử dụng máy tính để bàn) và nó đã được BẬT. Bạn có thể kiểm tra xem webcam có hoạt động hay không bằng cách mở ứng dụng webcam mặc định của mình hoặc dùng thử trên một phần mềm gọi điện video khác được cài đặt trên PC như Zoom, Skype, Microsoft Teams, v.v.
Nếu phần mềm gọi điện video phụ có thể phát hiện webcam và xuất video từ nó, hãy thử chuyển camera mặc định của nó từ webcam vật lý sang Snap Camera. Điều này sẽ giúp bạn có một trong hai kết quả – Snap Camera đang hoạt động, có nghĩa là phần mềm gọi điện video chính không hoạt động bình thường; HOẶC webcam đang hoạt động tốt nhưng có vấn đề với phần mềm Snap Camera.
Đảm bảo rằng bạn đã chọn Snap Camera làm camera trong phần mềm
Vì Snap Camera tạo một webcam ảo trên máy tính nên nó cần được chọn làm nguồn đầu vào mới trong phần mềm gọi điện video. Khi định cấu hình ứng dụng gọi điện video, hãy chọn Snap Camera từ phần đầu vào camera thay vì webcam mặc định.
Chỉ sau khi bạn chọn Snap Camera làm webcam mặc định, bạn mới có thể sử dụng các tính năng ống kính và video tăng cường trên dịch vụ cuộc gọi điện video của mình.
Chọn đúng webcam làm nguồn mặc định
Bạn có thể đã chọn Snap Camera làm nguồn camera mặc định bên trong các ứng dụng gọi điện video của mình, nhưng bạn sẽ không thể thấy điều kỳ diệu do nó tạo ra nếu bạn không chọn đúng webcam bên trong ứng dụng Snap Camera. Nếu bạn có nhiều Camera hoặc webcam được kết nối với máy tính của mình, thì bạn sẽ phải chọn đúng webcam làm nguồn video mặc định bên trong Snap Camera.

Bạn có thể chọn hoặc thay đổi nguồn webcam bên trong Snap Camera bằng cách vào màn hình Cài đặt của ứng dụng mà bạn có thể thực hiện bằng cách nhấp vào biểu tượng bánh răng cưa ở góc trên cùng bên phải của Snap Camera. Bên trong màn hình Cài đặt, nhấp vào menu thả xuống bên dưới ‘Chọn Camera’ và chọn đúng webcam mà bạn muốn sử dụng cho Camera Snap. Đảm bảo rằng webcam này đang hoạt động bình thường.
Đảm bảo rằng Video được bật
Để phần mềm gọi điện video sử dụng ống kính và video tăng cường của Snap Camera, bạn phải đảm bảo rằng video được bật khi tiến hành cuộc họp với đồng nghiệp hoặc khi gọi cho những người thân yêu. Đôi khi, cuộc gọi có thể được kết nối thông qua âm thanh nhưng để bật video, bạn sẽ phải quay số cuộc gọi điện video hoặc bật webcam trong khi cuộc gọi đang diễn ra.
Thay đổi độ phân giải và tốc độ khung hình của Camera
Đôi khi, nguồn cấp dữ liệu video từ webcam sẽ không hoạt động với phần mềm gọi điện video chỉ vì phần mềm sau không hỗ trợ độ phân giải đầu ra video của Camera. Ngay cả khi webcam chỉ hỗ trợ 720p, bạn vẫn có thể nhận được các tùy chọn độ phân giải khác bên trong Snap Camera vì đó là thứ hoạt động như Camera mặc định trong các cuộc gọi điện video.
Do đó, bạn có thể thử thay đổi độ phân giải video bên trong Snap Camera bằng cách đầu tiên chuyển đến màn hình Cài đặt mà bạn có thể thực hiện bằng cách nhấp vào biểu tượng bánh răng cưa ở góc trên cùng bên phải của Snap Camera. Bên trong màn hình Cài đặt, nhấp vào menu thả xuống bên dưới ‘Chọn độ phân giải Camera’ và chọn độ phân giải video và tốc độ khung hình mà bạn muốn đặt cho Camera Snap.

Lưu ý : Tính năng thay đổi độ phân giải Camera chỉ khả dụng trên Windows vào thời điểm hiện tại.
Kiểm tra xem Snap Camera có hoạt động không khi lật xem trước Camera
Snap Camera cung cấp cho người dùng tùy chọn lật bản xem trước của nguồn cấp dữ liệu video sang một bên như một tấm gương. Theo mặc định, tùy chọn này được bật để bạn có thể xem video của mình chính xác như cách người khác xem đầu ra.
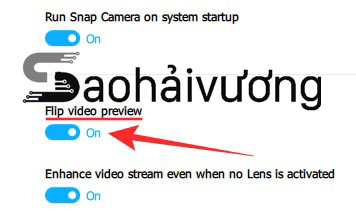
Bạn có thể lật xem trước video bằng cách nhấp vào biểu tượng bánh răng cưa ở góc trên cùng bên phải của Snap Camera để chuyển đến màn hình Cài đặt. Nhấp vào nút chuyển đổi ‘Flip Video Preview’ để tắt nó và kiểm tra xem Snap Camera có hoạt động hay không.
Bật phím nóng bàn phím để kích hoạt Bật / Tắt ống kính
Giống như bất kỳ ứng dụng nào trên máy tính, Snap Camera hoạt động với các phím tắt và thậm chí bạn có thể sửa đổi và đặt phím nào sẽ kích hoạt các hoạt động khác nhau bên trong ứng dụng. Sau khi được bật, bạn có thể BẬT và TẮT Ống kính Camera Snap bất kỳ lúc nào, ngay cả khi đang họp.

Để bật Phím nóng kích hoạt cho Bật / Tắt ống kính, bạn sẽ cần nhấp vào biểu tượng bánh răng ở góc trên cùng bên phải của Snap Camera, sau đó điều hướng đến phần ‘Bật / Tắt ống kính’ trong ‘Phím nóng’ bên trong màn hình Cài đặt. Trong phần này, nhấp vào nút ‘Thêm phím nóng’ ở phía bên phải, nhập phím tắt bạn muốn đặt và chọn ‘Lưu’.
Giờ đây, bạn có thể dễ dàng bật Snap Camera Lens bất kỳ lúc nào và tắt nó bằng cách nhấn các phím trên bàn phím. Thử bật và tắt trình kích hoạt để kiểm tra xem Snap Camera có hoạt động hay không.
Hãy thử các ống kính khác nhau để xem có ai trong số chúng hoạt động không
Snap Camera cung cấp rất nhiều ống kính trong tầm tay mà bạn có thể chuyển đổi và áp dụng và tất cả các ống kính này đều là duy nhất của riêng chúng và cung cấp các hiệu ứng khác nhau trên khuôn mặt và nền. Nếu một trong các Ống kính bạn đã áp dụng không phù hợp với bạn, bạn nên thử và áp dụng các Ống kính khác nhau từ nhiều danh mục khác để xem chúng có hoạt động trên máy tính hay không.
Bạn có thể chọn từ bất kỳ ống kính nào có sẵn trên màn hình chính của Snap Camera và áp dụng chúng bằng cách chỉ cần nhấp vào chúng.

Đảm bảo rằng VPN đã bị tắt trên máy tính
Một số bạn có thể đang sử dụng dịch vụ VPN trên máy tính của mình để duyệt Internet một cách an toàn. Nhưng trong trường hợp bạn không biết, Snap Camera, giống như Snapchat, không hoạt động tốt khi VPN được bật. Đó là bởi vì để tải Ống kính trên Camera Snap, phần mềm cần kết nối với internet để tải Ống kính xuống từ máy chủ của Snapchat và giống như bất kỳ dịch vụ chính nào, nó sẽ không kết nối với các máy chủ đã BẬT VPN.
Vì vậy, nếu Snap Camera không hoạt động bình thường, hãy đảm bảo rằng bạn đã TẮT dịch vụ VPN mà bạn sử dụng trên máy tính của mình.
Cần cài đặt lại?

Nếu phương pháp trên không hoạt động thì có khả năng chính ứng dụng Snap Camera đang trục trặc trên hệ thống. Bạn có thể sử dụng các bước nêu trên để thử và khởi động lại chính ứng dụng Snap Camera. Điều này sẽ sữa lỗi trong hầu hết các trường hợp.
Trong trường hợp bạn vẫn không thể sử dụng Snap Camera trong dịch vụ gọi / phát online video mong muốn, thì bạn có thể muốn bắt đầu với một cài đặt mới của camera Snapchat. Làm theo hướng dẫn từng bước của chúng tôi để gỡ cài đặt Snap Camera khỏi PC hoặc Mac .
Sau khi ứng dụng được gỡ cài đặt, hãy khởi động lại PC, sau đó tải xuống và cài đặt lại Snap Camera trên hệ thống. Điều này sẽ giải quyết mọi ứng dụng liên tục đang ngăn Snap Camera hoạt động bình thường trên PC hoặc Mac.
Xóa chữ ký chính thức khỏi phần mềm gọi điện video trên máy Mac
Các bản cập nhật gần đây cho phần mềm gọi điện video bao gồm Zoom đã kích hoạt một tính năng gọi là Library validation hạn chế các plugin không được Apple hoặc phần mềm video ký. Nếu Snap Camera chỉ ngừng hoạt động sau bản cập nhật mới nhất, thì bạn nên cân nhắc hủy chỉ định phiên bản Zoom mới nhất hoặc ứng dụng gọi điện video mà bạn sử dụng rồi bật Snap Camera trên đó. Bạn có thể làm như vậy bằng cách làm theo các bước bên dưới:

Bước 1 : Cập nhật ứng dụng Zoom hoặc ứng dụng gọi điện video mà bạn sử dụng lên phiên bản mới nhất trên Mac bằng cách mở ứng dụng, chuyển đến thanh Menu> Tên ứng dụng> Kiểm tra bản cập nhật, sau đó cập nhật ứng dụng lên phiên bản mới nhất. Sau khi cài đặt bản cập nhật, hãy buộc đóng ứng dụng zoom.

Bước 2 : Cài đặt công cụ Xcode trên máy Mac bằng cách mở Terminal và nhập lệnh sau và nhấn phím Enter:
Xcode-select --install
Chờ Xcode cài đặt trên hệ thống và sau đó chuyển sang bước tiếp theo.
Bước 3 : Bây giờ bạn có thể tiến hành hủy ký hiệu phần mềm gọi điện video bằng cách gõ lệnh sau rồi nhấn phím Enter:
sudo codesign --remove-signature /Applications/<app name>
For example,
If you're using Zoom, then you should use the command - sudo codesign --remove-signature /Applications/zoom.us.app/
OR
Enter the command "sudo codesign --remove-signature"
Then drag the video calling app from the Applications folder to the Terminal windowBước 4 : Bây giờ bạn có thể mở ứng dụng gọi điện video và bật Snap Camera làm tùy chọn Camera mặc định của mình.
Tìm và cài đặt phiên bản Snap Camera cũ hơn

Nếu cài đặt lại Snap Camera không giải quyết được sự cố thì bạn có thể thử cài đặt phiên bản cũ hơn của ứng dụng trên PC của mình từ trang tải xuống Snap Camera . Đôi khi, các bản cập nhật mới cho phần mềm có thể phá vỡ một số chức năng và khả năng tương thích của nó với các ứng dụng và dịch vụ khác. Mặc dù không nên cài đặt phiên bản Snap Camera trước do lo ngại về bảo mật, nhưng đây có thể là cơ hội tốt nhất để bạn có thể làm cho nó hoạt động trên máy tính của mình.
Đóng và mở lại ứng dụng gọi điện video
Sau khi Snap Camera được cài đặt lại trên hệ thống, bạn sẽ cần phải thoát khỏi ứng dụng liên quan (Zoom, Microsoft Teams, Skype, v.v.) nơi bạn muốn sử dụng bộ lọc Snap Camera, rồi khởi động lại.
Bạn cũng sẽ cần khởi động lại bất kỳ trình duyệt nào mà bạn có thể muốn bộ lọc Snap Camera hiển thị.
Bạn cũng sẽ cần tải xuống các bộ lọc một lần nữa.
Cài đặt lại driver webcam
Để webcam hoạt động, PC cần hiểu cách hoạt động của webcam. Đó là nơi driver webcam bước vào, cho phép giao tiếp giữa webcam và PC. Nếu Snap Camera không hoạt động, như một biện pháp cuối cùng, bạn có thể thử cài đặt lại driver webcam của mình để thiết lập và chạy lại.
Bạn có thể biết thông tin chi tiết về driver webcam của mình bằng cách mở Bảng điều khiển trên PC và chuyển đến Phần cứng> Âm thanh> Device Manager> Thiết bị hình ảnh> Webcam. Sao chép tên webcam, tìm kiếm driver trên web, tải xuống và cài đặt driver mới nhất cho webcam.
Chấp nhận rằng một số ứng dụng sẽ không hoạt động với Camera ảo như Snap Camera
Một số ứng dụng nhất định trên PC không được thiết kế để hoạt động với các tiện ích bổ sung của bên thứ ba, bao gồm cả phần mềm Camera ảo. Nếu bạn định sử dụng Snap Camera với Safari và FaceTime trên máy Mac, thì bạn sẽ không gặp may vì nó sẽ không hoạt động với các ứng dụng đó trên máy tính.
Chúng tôi hy vọng hướng dẫn này đã giúp bạn dễ dàng sữa lỗi Snap Camera không hoạt động trên hệ thống. Bạn nghĩ gì về nó? Cho chúng tôi biết trong phần ý kiến dưới đây.

















bạn ơi mình làm hết các bước rồi mà cũng vẫn không bật được ạ, phải làm sao giờ?
Gửi riêng ảnh chụp màn hình trên máy tính từ 2 -3 ảnh và mẫu laptop PC của bạn qua Fanpage để bên mình hỗ trợ nha
cho mình xin tên fanpage ạ