Google Chat là ứng dụng kế thừa cho ứng dụng chat được ưa thích từ lâu trong hệ sinh thái của Google: Hangouts. Google đang dần triển khai Google Chat cho người dùng, yêu cầu họ chuyển đổi sang ứng dụng mới. Về cơ bản, Google Chat rõ ràng là một bản nâng cấp so với Hangouts, vì nó có nhiều tính năng hơn nhiều so với những người tiền nhiệm. Tuy nhiên, nếu bạn vẫn còn e ngại về vấn đề này, có lẽ bạn nên bắt đầu từ việc nhỏ – hãy kiểm tra cách Google Chat hoạt động bên trong Gmail – trước khi hoàn toàn cam kết với trang web và ứng dụng Google Chat độc lập.
Hướng dẫn hôm nay là tất cả về việc giới thiệu cho bạn dịch vụ mới nhất của Google trên khối thông qua một khuôn mặt quen thuộc và đáng tin cậy – Gmail. Bây giờ, không cần phải lo lắng gì thêm, hãy cùng chúng tôi xem cách sử dụng Google Chat trong Gmail.
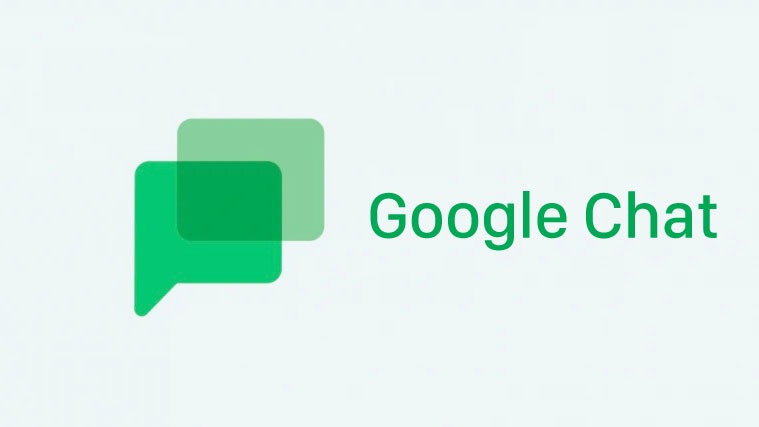
Xem nhanh
‘Google Chat trong Gmail’ có nghĩa là gì?
Trong nỗ lực làm cho Google Chat dễ tiếp cận hơn, Google đã đưa dịch vụ này vào sản phẩm phổ biến nhất của mình, Gmail. Nó đã ngay lập tức thay thế Hangouts cổ điển, cho phép bạn liên lạc với đồng nghiệp và những người thân yêu của mình mà không cần rời khỏi trang web hoặc ứng dụng Gmail. Google đã thực hiện chuyển đổi cách đây vài tháng, tung ra bản cập nhật phía máy chủ để đưa Google Chat trở thành công cụ nhắn tin mặc định trên Gmail.
Liên quan: Cách chặn ai đó trên Google Chat và Hangouts
Cách bật Google Chat trong Gmail
Trên máy tính
Như chúng tôi đã đề cập, Google Chat đã được bật theo mặc định cho tất cả người dùng Gmail. Vì vậy, bạn không cần phải làm gì thêm để tải Google Chat trên Gmail. Nếu bạn vẫn không thấy nó và thay vào đó đang nhận được Hangouts cổ điển, bạn sẽ phải đi tới cài đặt Gmail và bật Google Chat. Đầu tiên, nhấp vào biểu tượng bánh răng ở góc trên cùng bên phải của màn hình. Bây giờ, hãy chuyển đến ‘Xem tất cả cài đặt.’

Tiếp theo, nhấp vào tab ‘Chat và Gặp gỡ’ ở trên cùng và đặt ứng dụng khách ‘Chat’ mặc định thành ‘Google Chat’ thay vì ‘Classic Hangouts.’

Cuối cùng, nhấp vào ‘Lưu thay đổi.’

Tải lại Gmail và Google Chat sẽ ở ngay trước mắt bạn.
Trên điện thoại di động
Khởi chạy ứng dụng Gmail trên smartphone. Bây giờ, hãy nhấn vào nút hamburger ở góc trên bên trái của màn hình.

Tiếp theo, cuộn xuống và đi tới ‘Cài đặt’.

Nhấn vào tên tài khoản bạn muốn thay đổi cài đặt.

Cuối cùng, dưới biểu ngữ ‘Chung’, hãy đảm bảo rằng tùy chọn ‘Chat’ được bật.

Liên quan: Cách bỏ chặn ai đó trên Google Chat hoặc Hangouts
Google Chat hoạt động như thế nào trong Gmail?
Khi bạn đã bật Google Chat trên Gmail, bạn sẽ có thể thấy hai tab mới ở bên trái của mình: ‘Chat’ và ‘Phòng.’ Dưới biểu ngữ ‘Chat’, bạn sẽ tìm thấy tất cả các cuộc chat – nhóm và riêng tư – bạn là một phần của. Nhấp vào bất kỳ sẽ đưa bạn đến cuộc chat cụ thể đó. Dưới biểu ngữ ‘Phòng’, bạn sẽ nhận được tất cả các Phòng mà bạn đã tạo và có thể dễ dàng sử dụng chúng để lên lịch tác vụ, bắt đầu chat video, v.v.
Cách gửi tin nhắn Google Chat trong Gmail
Bây giờ bạn đã biết cách Google Chat hoạt động bên trong Gmail, chúng ta hãy bắt đầu với tác vụ cơ bản nhất đó là: gửi tin nhắn.
Trên máy tính
Tới mail.google.com và đăng nhập với thông tin tài khoản Google. Cần lưu ý rằng Google Chat có sẵn cho cả người dùng WorkSpace miễn phí và trả phí. Bây giờ, ở bên trái màn hình, bạn sẽ có tab ‘Chat’. Nhấp vào một cuộc chat bên dưới.

Nó sẽ mở cuộc chat trong một cửa sổ nhỏ ở dưới cùng bên phải màn hình. Bấm vào trường văn bản để chọn nó và nhập tin nhắn. Cuối cùng, nhấn enter hoặc nhấp vào nút máy bay giấy để gửi tin nhắn.

Ngoài ra, nếu bạn đang muốn bắt đầu một cuộc chat từ đầu, bạn sẽ cần phải nhấp vào nút ‘+’ ở bên phải của biểu ngữ ‘Chat’.

Sau đó, nhấp vào trường tìm kiếm sau khi các tùy chọn mở rộng và tìm kiếm người bạn muốn nhắn tin.

Trên điện thoại di động
Mở ứng dụng Gmail. Bây giờ, hãy chuyển đến tab ‘Chat’ ở cuối màn hình.

Bạn sẽ thấy tất cả các cuộc chat đang hoạt động mà bạn có. Nhấn vào bất kỳ để mở.

Tiếp theo, chọn trường văn bản và soạn tin nhắn. Cuối cùng, nhấn vào nút mặt phẳng giấy để gửi cho người nhận.

Cũng giống như ứng dụng khách web, bạn cũng có thể bắt đầu một cuộc chat mới từ ứng dụng khách di động. Đầu tiên, hãy nhấn vào nút ‘Chat mới’ ở dưới cùng bên phải của tab Chat.

Ở trên cùng, bạn sẽ tìm thấy trường văn bản / tìm kiếm với nội dung “Người hoặc Phòng”.

Tra cứu tên của người bạn muốn chat và nhấn vào tên của họ để bắt đầu chat.
Cách tạo nhóm Google Chat trong Gmail
Tạo một cuộc Group Chat không phải là nhiệm vụ quá lớn trên Google Chat. Đây là cách thực hiện điều đó trong Gmail.
Trên máy tính
Tới mail.google.com và đăng nhập bằng tài khoản Google. Bây giờ, hãy nhấp vào nút ‘+’ ở bên phải của biểu ngữ ‘Chat’.

Bây giờ, hãy chuyển đến ‘Bắt đầu cuộc Group Chat.’

Chọn những người tham gia cuộc Group Chat từ danh sách bên dưới và nhấp vào biểu tượng dấu tích màu xanh khi hoàn tất.

Group Chat sẽ được tạo ngay lập tức.
Ngoài ra, bạn có thể tạo cuộc Group Chat trong khi chat với ai đó. Để làm điều đó, hãy nhấp vào nút dấu chấm lửng dọc dưới tên của người bạn đang chat.

Sau khi các tùy chọn được tiết lộ, hãy nhấp vào ‘Bắt đầu một cuộc chat mới.’

Người mà bạn chat cùng sẽ được chọn tự động và bạn sẽ chọn được những người tham dự khác của mình từ danh sách. Khi bạn hài lòng với lựa chọn của mình, hãy nhấp vào ‘Tạo’.

Trên điện thoại di động
Khởi chạy Gmail trên điện thoại di động Android hoặc iOS. Bây giờ, hãy chuyển đến tab ‘Chat’ ở cuối màn hình.

Bây giờ, hãy nhấn vào bất kỳ cuộc hội thoại nào để mở cuộc chat đó.

Tiếp theo, chạm vào tên ở đầu màn hình.

Sau đó, nhấn vào ‘Bắt đầu một cuộc chat mới.’

Chọn những người tham gia khác từ danh sách đưa ra bên dưới và nhấn vào ‘Xong’ để xác nhận nhóm.

Cách gửi tin nhắn nhóm Google Chat trong Gmail
Gửi tin nhắn nhóm không khác gì gửi tin nhắn thông thường. Đây là những gì bạn cần ghi nhớ khi gửi văn bản cho một nhóm.
Trên máy tính
Tới mail.google.com và đăng nhập bằng thông tin. Tiếp theo, tập trung vào bên trái màn hình, dưới biểu ngữ ‘Chat’. Vì cuộc Group Chat không được phép có tên, nó sẽ hiển thị một vài tên của những người tham gia trong nhóm. Bây giờ, hãy nhấp vào cuộc chat đang hiển thị nhiều tên.

Các tên này sẽ được phân tách bằng dấu phẩy. Tiếp theo, nhấp vào trường văn bản ở cuối màn hình và nhập tin nhắn. Cuối cùng, nhấp vào nút máy bay giấy hoặc nhấn Enter để gửi tin nhắn.

Trên điện thoại di động
Trên thiết bị di động, bạn sẽ không thể đặt tên cho các cuộc Group Chat của mình và chỉ có thể xác định chúng bằng nhiều tên. Sau khi bạn khởi chạy ứng dụng Gmail và nhấn vào tab ‘Chat’, hãy nhấn vào cuộc chat với nhiều tên.

Bạn cũng sẽ tìm thấy dấu phẩy ngăn cách giữa các tên.

Sau khi nhấn và mở chúng, hãy nhập tin nhắn vào trường văn bản và nhấn vào nút mặt phẳng giấy để gửi tin nhắn.

Cách tạo Phòng chat của Google trong Gmail
Phòng trong Google Chat là một nhóm khá nhiều trên steroid. Bạn có thể thêm nhiều người, đặt tên Phòng và giao nhiệm vụ một cách dễ dàng. Việc thêm bot cũng rất đơn giản trong Room và bạn có nhiều quyền kiểm soát hơn đối với những thứ quan trọng. Dưới đây, chúng tôi sẽ tìm hiểu cách tạo Phòng chat của Google qua Gmail.
Trên máy tính
Khởi động trình duyệt và truy cập mail.google.com . Sau khi đăng nhập, bạn sẽ thấy biểu ngữ Phòng ở bên trái màn hình. Ở bên phải của biểu ngữ, bạn sẽ thấy nút ‘+’.

Nhấp vào nó để hiển thị các tùy chọn sau: ‘Bắt đầu cuộc Group Chat,’ ‘Tạo phòng’, ‘Duyệt phòng’ và ‘Yêu cầu tin nhắn.’ Nhấp vào ‘Tạo phòng.’

Nhấp vào trường văn bản ở trên cùng và nhập tên cho phòng.

Nhấp vào trường văn bản bên dưới để bắt đầu thêm người tham gia vào Phòng.

Bạn sẽ cần nhấp vào tên của những người tham gia bật lên dưới dạng đề xuất. Sau khi tên của Phòng được hoàn thành và những người tham gia được thêm vào, hãy nhấp vào ‘Tạo’.

Ngoài ra, bạn có thể tạo Phòng với tên riêng và thêm người tham gia sau. Đó là nó! Phòng hiện đã sẵn sàng để sử dụng.
Trên điện thoại di động
Khởi chạy ứng dụng Gmail trên smartphone. Bây giờ, hãy chuyển đến tab ‘Phòng’ ở cuối màn hình.

Ở góc dưới cùng bên trái của màn hình, bạn sẽ thấy nút ‘Phòng mới’. Nhấn vào nó.

Tiếp theo, đi tới ‘Tạo phòng.’

Nhập tên của ‘Phòng’, thêm biểu tượng cảm xúc nếu bạn cảm thấy thích và nhấn vào ‘Tiếp theo’.

Khi bạn được đưa đến khu vực ‘Thêm người’, bạn sẽ có thể nhấn vào tên của những người tham gia để chọn họ. Nhấn vào ‘Xong’ để tạo Phòng với họ.

Ngoài ra, bạn có thể nhấn vào ‘Bỏ qua’ trong thời gian này và truy cập lại khi bạn cảm thấy thích.

Cách gửi tin nhắn tới Phòng trong Gmail
Dưới đây, chúng ta sẽ tìm hiểu cách gửi tin nhắn tới Phòng chat của Google qua Gmail.
Trên máy tính
Mở trình duyệt và truy cập mail.google.com . Bây giờ, hãy nhấp vào bất kỳ Phòng nào trong biểu ngữ ‘Phòng’ ở bên trái màn hình.

Nó sẽ làm cho Phòng chiếm phần giữa của màn hình. Bây giờ, hãy nhấp vào trường văn bản để nhập tin nhắn. Sau khi bạn hoàn tất, hãy nhấp vào nút máy bay giấy hoặc nhấn enter.

Thông điệp sẽ được chia sẻ với Phòng đầy người.
Trên điện thoại di động
Kích hoạt ứng dụng Gmail trên smartphone. Bây giờ, hãy chuyển đến tab ‘Phòng’ ở cuối màn hình.

Tiếp theo, nhấn vào bất kỳ Phòng nào mà bạn là thành viên.

Cuối cùng, nhập tin nhắn và nhấn vào nút máy bay giấy để tin nhắn bay.

Cách xóa cuộc chat trên Google Chat trong Gmail
Trong suốt bài viết, chúng tôi đã cung cấp cho bạn tất cả các công cụ bạn cần để bắt đầu với Google Chat trong Gmail. Mẹo cuối cùng là xóa một cuộc chat đã chạy theo khóa học của anh ấy.
Trên máy tính
Khởi chạy trình duyệt web ưa thích và truy cập mail.google.com . Tiếp theo, tập trung vào tab ‘Chat’ ở bên trái màn hình và di con trỏ qua cuộc chat bạn muốn xóa. Bạn sẽ tìm thấy một nút dấu chấm lửng dọc ở bên phải của hình thu nhỏ cuộc chat.

Nhấp vào nó để mở rộng các tùy chọn. Sau đó, nhấn vào tùy chọn ‘Xóa cuộc chat’.

Hộp thoại xác nhận sẽ hiển thị, yêu cầu bạn xác nhận hành động của mình. Nhấp vào ‘Xóa’ một lần nữa để xác nhận.

Cuộc chat sẽ bị xóa.
Ngoài ra, bạn có thể chọn xóa một cuộc chat khi đang mở cuộc chat trước mặt bạn. Nhấp vào nút dấu chấm lửng dọc dưới tên của người bạn đang chat.

Điều này sẽ cung cấp cho bạn các tùy chọn. Cuộn xuống cho đến khi bạn thấy tùy chọn ‘Xóa cuộc chat’.

Sau khi nhấp vào nó, hãy nhấn nút ‘Xóa’ để xác nhận.

Trên điện thoại di động
Mở ứng dụng Gmail trên smartphone. Bây giờ, hãy chuyển đến tab ‘Chat’ ở cuối màn hình.

Bây giờ, hãy nhấn vào cuộc chat bạn muốn xóa.

Nó sẽ mở ra cuộc chat. Tiếp theo, nhấn vào tên của người bạn đang chat.

Nó sẽ đưa bạn đến các tùy chọn có sẵn cho cuộc chat cụ thể đó. Tiếp theo, nhấn vào ‘Xóa cuộc chat.’

Nhấn vào ‘Xóa’ một lần nữa để xác nhận.

Cuộc chat sẽ bị xóa ngay lập tức.
Cách tắt Google Chat trong Gmail
Như chúng ta đã thảo luận, Google Chat hiện được bật theo mặc định cho tất cả người dùng trong Gmail. Nếu bạn là một trong số rất ít người không hài lòng với dịch vụ, bạn chỉ cần tiếp tục và vô hiệu hóa nó.
Trên máy tính
Đầu tiên , hãy truy cập mail.google.com , truy cập cài đặt và chuyển đến tab ‘Chat & Gặp gỡ’. Cuối cùng, đặt ‘Chat’ thành ‘Tắt’ và nhấp vào ‘Lưu thay đổi.’

Chat sẽ bị tắt trong Gmail ngay lập tức.
Trên điện thoại di động
Mở ứng dụng Gmail trên điện thoại di động và nhấn vào nút menu bánh hamburger ở góc trên bên trái của màn hình.

Bây giờ, hãy đi tới ‘Cài đặt.’

Sau đó, nhấn vào tên tài khoản bạn muốn thay đổi cài đặt.

Cuối cùng, tắt tùy chọn ‘Chat’ dưới biểu ngữ ‘Chung’ để tắt tab ‘Chat’ và ‘Phòng’ trong Gmail.

Câu hỏi thường gặp (FAQ):
Làm cách nào để kích hoạt Google Chat trong Gmail?
Google Chat đang được bật tự động trong Gmail thông qua bản cập nhật phía máy chủ. Vì Google muốn tất cả mọi người trên hành tinh sử dụng Google Chat chứ không phải Hangouts nên bạn sẽ không phải làm gì thêm để kích hoạt Google Chat. Nếu bạn vẫn không thấy Google Chat trong Gmail vì lý do nào đó, vui lòng xem hướng dẫn “Cách bật Google Chat trong Gmail” của chúng tôi ở trên.
Tại sao Google Chat trong Gmail thay vì Hangouts?
Google Chat là công cụ giao tiếp mới nhất ra đời từ nhà máy của Google. Nó có nhiều tính năng hơn Hangouts và có khả năng phục vụ cho những người dùng nghiêm túc và chuyên nghiệp hơn. Google hiểu rằng việc triển khai Google Chat sẽ rất khó khăn nếu không loại bỏ Hangouts trước, đó là lý do tại sao họ đang thực hiện các bước cần thiết để thay thế Hangouts bằng Google Chat.
Gmail, vốn là công ty dẫn đầu về ứng dụng email, được sử dụng để cung cấp cho Hangouts nhiều khả năng. Giờ đây, với việc Google Chat thay thế Hangouts trong Gmail, ngày càng có nhiều người dùng hướng tới Google Chat thay vì Hangouts.
Bạn có thể thêm Google Chat vào Gmail không?
Google Chat sẽ tự động được thêm vào Gmail cho tất cả người dùng. Vì vậy, rất có thể bạn sẽ không cần phải làm gì thêm để tải Google Chat trên Gmail. Tuy nhiên, trong trường hợp bạn không tải được Google Chat trong Gmail, vui lòng làm theo hướng dẫn “Cách bật Google Chat trong Gmail” của chúng tôi.
Làm thế nào để bạn chat trên Gmail?
Xem xét Google Chat đã được bật trong Gmail, bạn sẽ thấy các biểu ngữ ‘Chat’ và ‘Phòng’ ở bên trái màn hình của mình. Dưới chúng, bạn sẽ thấy các cuộc chat và Phòng mà bạn có quyền truy cập. Bạn thậm chí có thể bắt đầu một cuộc chat từ đầu nếu bạn cảm thấy thích nó. Cuối cùng, nhập tin nhắn và nhấn nút máy bay giấy để gửi. Chúng tôi đã đề cập đến việc nhắn tin một cách chi tiết trong các phần của chúng tôi ở trên.
Google Chat và Hangouts có giống nhau không?
Cả Google Chat và Hangouts đều là công cụ liên lạc / nhắn tin. Google Chat là phiên bản kế thừa tự nhiên cho Hangouts và có nhiều điểm mạnh hơn. Nó phù hợp hơn cho việc sử dụng chuyên nghiệp nhưng có thể phục vụ người dùng miễn phí một cách hiệu quả. Vì vậy, Google Chat và Hangouts không giống nhau ở điểm này, nhưng Google Chat được thiết lập để trở thành công cụ nhắn tin duy nhất trong hệ sinh thái của Google trong tương lai.
Google Chat trong ứng dụng Gmail ở đâu?
Google Chat nằm ở phía bên trái của trang Gmail. Bạn có thể tìm thấy Chat và Phòng ở bên trái, nơi sẽ cung cấp cho bạn quyền truy cập vào Phòng và Cuộc chat. Chúng tôi đã thảo luận về mọi thứ trong suốt quá trình của bài viết của chúng tôi.
Bạn học Google Chat như thế nào?
Để bắt đầu với Google Chat, bạn cần có tài khoản Google. Khi bạn hiểu được điều đó, bạn có thể chat với mọi người, tạo teams chat và thậm chí bắt đầu Phòng mới. Phần bắt đầu đã được đề cập rộng rãi trong suốt bài viết này.
















