Khi bạn đã quen thuộc với hệ điều hành Windows, bạn sẽ nhận ra rằng Microsoft tạo ra các phân vùng khác nhau trên HDD / SSD, sau đó được chia thành các phân vùng. Các ổ này sau đó được dành riêng cho hệ điều hành (thường là ổ C), phân vùng Khôi phục, dữ liệu OEM, v.v. giúp hệ thống hoạt động trơn tru. Các ổ SSD bổ sung trên cũng có thể được phân vùng và bạn có thể tạo các Volume khác nhau sau đó có thể được sử dụng để lưu trữ dữ liệu bổ sung hoặc thậm chí khởi động các Hệ điều hành khác bằng Máy ảo.
Đôi khi những Tập này có thể lớn hơn mức cần thiết có thể khiến không gian lưu trữ quý giá trong tập không thể sử dụng được. Bạn có thể mở rộng hoặc thu nhỏ dung lượng trong Windows 11 (hoặc Windows 10) để thêm dung lượng lưu trữ bổ sung hoặc giảm dung lượng tùy theo sở thích. Hãy xem cách bạn có thể mở rộng ổ cứng trong Windows 11 hoặc Windows 10.
Xem nhanh
Cách # 01: Sử dụng Disk Management Tool
Nhấn Windows + X trên bàn phím để mở danh sách các công cụ quản lý. Chọn và khởi chạy ‘Disk Management’.

Sau khi mở, bạn sẽ thấy trang chủ nơi bạn có thể xem tất cả các ổ cứng hiện được cài đặt trên hệ thống của mình. Bạn cũng có thể xem tất cả các dung lượng khác nhau hiện có trên mỗi SSD và HDD. Bắt đầu bằng cách nhấp chuột phải vào Volume mà bạn muốn mở rộng và chọn ‘Mở rộng Volume’.

Windows sẽ kích hoạt tiện ích quản lý ổ cứng. Nhấp vào ‘Tiếp theo’ trong tiện ích này để bắt đầu.

Bây giờ bạn sẽ thấy dung lượng trống có sẵn trong phần ‘Có sẵn’. Nếu có những tập không sử dụng có thể được sử dụng để mở rộng tập hiện tại, thì chúng cũng sẽ hiển thị trong phần này.

Nhấp vào không gian lưu trữ miễn phí mà bạn muốn sử dụng để mở rộng Volume hiện tại của mình và sau đó nhấp vào ‘Thêm’.

Dung lượng trống / Volume chưa sử dụng bây giờ sẽ được chuyển đến phần ‘Đã chọn’. Nhấp vào ‘Tiếp theo’ để bắt đầu mở rộng Tập hiện đang được chọn.

Cuối cùng, nhấp vào ‘Hoàn tất’.

Và đó là nó! Bây giờ bạn nên mở rộng Volume hiện được chọn đến kích thước ưa thích.
Lưu ý: Nếu bạn đang cố gắng thay đổi ổ động thành ổ cơ bản, thì Windows sẽ hiển thị thông báo cảnh báo. Chỉ cần nhấp vào ‘Có’ để tiếp tục quá trình. Trong trường hợp quá trình không thể hoàn thành nhiệm vụ của nó, bạn sẽ cần phải format lại không gian bổ sung thành NTFS để hoàn tất quá trình này thành công.
Liên quan: Cách kiểm tra tình trạng pin Windows 11
Cách # 02: Sử dụng Command Prompt
Cách này có thể hữu ích nếu bạn đang ở chế độ an toàn hoặc chế độ khôi phục và gặp sự cố khi truy cập vào ổ cứng của mình. Chúng ta hãy xem nhanh các thủ tục.
Nhấn Ctrl + Shift + Esc trên bàn phím để khởi chạy Phần mềm quản lý tác vụ. Bây giờ hãy nhấp vào ‘File’ ở góc trên cùng bên trái và chọn ‘Chạy tác vụ mới’.

Bây giờ gõ ‘CMD’ vào hộp văn bản trống và chọn hộp ‘Tạo tác vụ này với đặc quyền quản trị’. Nhấp vào ‘Ok’ khi bạn đã hoàn tất.

Một cửa sổ Command Prompt được nâng cao sẽ xuất hiện trên màn hình. Nhập lệnh sau và nhấn enter.
diskpart

Bây giờ bạn sẽ vào menu phân vùng đĩa cho command. Nhập lệnh được liệt kê bên dưới và nhấn Enter một lần nữa.
list disk

Bây giờ bạn sẽ nhận được danh sách tất cả các đĩa có sẵn hiện được cài đặt trên hệ thống. Tìm và xác định đĩa bạn muốn sử dụng để mở rộng Volume hiện tại của mình. Đảm bảo rằng bạn nhớ tên của nó.
Bây giờ gõ lệnh sau và nhấn ‘Enter’ một lần nữa. Thay thế ‘<number>’ bằng số đĩa.
select disk <number>

Bây giờ chúng ta cần tìm Volume. Nhập lệnh sau để nhận danh sách các ổ cứng hiện tại trên đĩa đã chọn.
detail disk

Bây giờ đã đến lúc ghi lại số lượng âm lượng bạn muốn sử dụng để mở rộng âm lượng mong muốn. Sau khi hoàn tất, hãy nhập lệnh sau và thay thế ‘<number>’ bằng số lượng ổ cứng mà bạn đã chọn.
select volume <number>

Bây giờ gõ vào một trong các lệnh mở rộng sau đây tùy thuộc vào nhu cầu.
- mở rộng: Sử dụng điều này nếu bạn muốn sử dụng toàn bộ không gian chưa được phân bổ trong tập đã chọn để mở rộng.
- mở rộng kích thước = 0MB: Sử dụng tùy chọn này nếu bạn chỉ muốn sử dụng một số phần của không gian chưa được phân bổ cho phần mở rộng. Thay thế ‘0’ bằng kích thước mong muốn.

Chỉ cần nhấn ‘Enter’ để thực hiện các lệnh.
Và đó là nó! Âm lượng mong muốn bây giờ sẽ được mở rộng. Đơn giản, gõ ‘Exit’ để đóng command.
Liên quan: Cách dừng Pop Up trên Windows 11
Cách # 03: Sử dụng Powershell
Nhấn Windows + S trên bàn phím và tìm kiếm PowerShell. Nhấp vào ‘Chạy với tư cách administrator’ khi nó hiển thị trong kết quả tìm kiếm.

Nhập lệnh sau và nhấn enter.
Get-Partition

Bây giờ bạn sẽ thấy danh sách tất cả các ổ cứng và ổ cứng có sẵn trên hệ thống của mình. Ghi lại ký tự ổ cứng cũng như số lượng ổ cứng hoặc phân vùng mà bạn muốn sử dụng cho tiện ích mở rộng hiện tại của mình.

Bây giờ gõ lệnh sau và nhấn enter. Thay thế ‘<x>’ bằng ký tự ổ cứng mà bạn đã ghi chú ở bước trước.
Get-PartitionSupportedSize -DriveLetter <x>

Powershell bây giờ sẽ hiển thị cho bạn kích thước tối đa và tối thiểu được hỗ trợ bởi ổ cứng hiện tại để phân bổ lại. Những con số này sẽ rất quan trọng vì bạn sẽ không thể mở rộng ổ cứng của mình trên giá trị ‘Sizemax’ của nó.

Cuối cùng, gõ lệnh bên dưới và nhấn enter. Thay thế ‘<x>’ bằng ký tự của ổ cứng bạn muốn mở rộng và thay thế ‘<y>’ bằng kích thước của không gian chưa được phân bổ mà bạn muốn sử dụng để mở rộng. Tương tự, sử dụng MB hoặc GB tùy thuộc vào kích thước của không gian chưa được phân bổ. Bạn cũng có thể sử dụng ‘TB’ nếu bạn đang xử lý một lượng lớn dung lượng chưa được phân bổ.
Lưu ý: ‘<y>’ không được lớn hơn giá trị ‘Sizemax’ được hỗ trợ bởi ổ cứng đã chọn.
Reszie-Partition -DriveLetter <x> -Size <y>MB/GB

Chờ cho quá trình kết thúc. Sau khi hoàn tất, chỉ cần gõ ‘exit’ để đóng Powershell.
Cách # 04: Sử dụng Cài đặt
Khởi chạy ứng dụng ‘Cài đặt’ trên hệ thống và nhấp vào ‘Storage’.

Nhấp vào ‘Cài đặt bộ nhớ nâng cao’.

Bây giờ hãy nhấp vào ‘Disk & Volume’.

Nhấp và chọn Volume bạn muốn mở rộng.

Chọn ‘Properties’.

Nhấp vào ‘Thay đổi kích thước’ ngay bây giờ.

Nhập kích thước mới cho tập đã chọn vào hộp văn bản chuyên dụng.

Sau khi hoàn tất, hãy nhấp vào ‘Ok’.
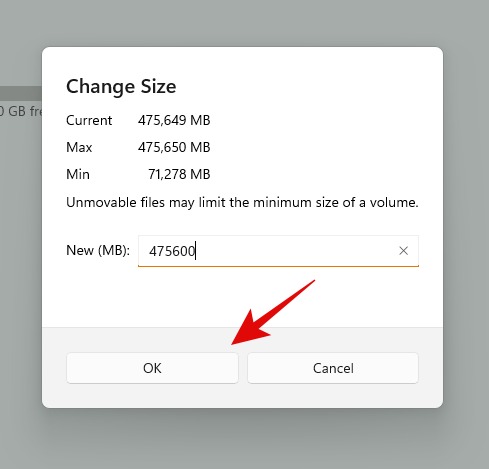
Bây giờ Windows sẽ xử lý mọi thứ trong nền và ổ cứng đã chọn sẽ được tự động mở rộng trên hệ thống.
Chúng tôi hy vọng bạn có thể dễ dàng mở rộng dung lượng đĩa của mình bằng cách sử dụng hướng dẫn này. Nếu bạn có thêm bất kỳ câu hỏi nào hoặc gặp bất kỳ vấn đề nào, vui lòng liên hệ bằng cách sử dụng phần bình luận bên dưới.
















