Phiên bản hệ điều hành di động mới nhất của Apple đã ra mắt vào tuần trước dưới dạng iOS 15 và dần dần mọi người đều đăng ký trải nghiệm mới nhất được cung cấp cho họ. Như bạn có thể mong đợi, iOS 15 mang trong mình vô số tính năng mới đáng được khen ngợi nhưng không phải ai cũng hài lòng về chúng. Sau khi cập nhật lên phiên bản mới, nhiều người dùng trên Reddit và Twitter đã báo cáo rằng iOS 15 đã ảnh hưởng đến tuổi thọ pin của iPhone của họ và cũng khiến nó nóng lên đến mức khó chịu.
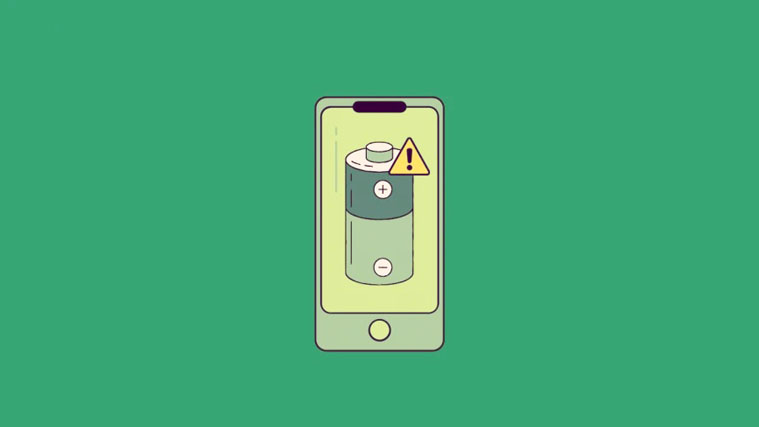
Nếu bạn là một trong những người bị ảnh hưởng bởi sự cố hao pin sau khi cập nhật iOS 15, bạn có thể muốn xem xét các cách sửa lỗi sau trước khi mang iPhone đến Bộ phận hỗ trợ của Apple gần nhất.
Xem nhanh
Cách khắc phục # 1: Kiểm tra xem Spotify có đang ngốn pin không (hoặc bất kỳ ứng dụng nào khác)
Nếu bạn là người đã đăng ký Spotify và bạn sử dụng nó làm ứng dụng nghe nhạc online chính trên iPhone của mình, bạn có thể muốn kiểm tra xem ứng dụng Spotify có đang chiếm một lượng lớn pin hay không. Chúng tôi nói điều này vì nhiều người dùng dịch vụ nghe nhạc online gần đây đã phàn nàn rằng ứng dụng Spotify trên iPhone của họ ngốn tới 30% pin, con số này rất nhiều đối với một ứng dụng chủ yếu hoạt động trong nền.
Sự cố dường như là một phần của lỗi có trên phiên bản mới nhất của ứng dụng Spotify trên iOS và nó không chỉ giới hạn ở iPhone chạy iOS 15 vì người dùng trên iOS 14.8 ổn định cũng đang gặp phải sự cố tương tự. Bạn có thể xác minh xem iPhone của mình có bị ảnh hưởng bởi sự cố này hay không bằng cách đi tới Cài đặt> Pin và kiểm tra tại ‘Sử dụng pin của ứng dụng’ cho ứng dụng Spotify.

Chúng tôi đã chuẩn bị một bài đăng chuyên sâu với các cách sửa lỗi cho sự cố trong liên kết bên dưới.
▶ Sự cố hết pin nhanh do Spotify trên iOS 15: Cách khắc phục
Khắc phục # 2: Tắt tính năng Làm mới ứng dụng nền trên iOS
Cách dễ nhất để ngăn pin iPhone cạn kiệt nhanh chóng là tắt chức năng ‘Làm mới ứng dụng nền’ trên iOS. Làm mới ứng dụng nền cho phép các ứng dụng trên iPhone kiểm tra thông tin mới trong khi chạy ở chế độ nền. Nếu bạn cho rằng một ứng dụng đang ảnh hưởng đáng kể đến tuổi thọ pin của mình, thì bạn có thể ngăn ứng dụng đó chiếm tài nguyên trong nền hoặc dừng tất cả các ứng dụng chạy khi không chủ động mở.
Để tắt tính năng Làm mới ứng dụng nền trên iOS, hãy mở ứng dụng Cài đặt trên iPhone và chọn ‘Chung’.

Trên màn hình tiếp theo, chọn tùy chọn Làm mới ứng dụng nền.

Nếu bạn đã để điện thoại của mình ở Chế độ nguồn điện thấp, tính năng Làm mới ứng dụng nền sẽ bị tắt như một phần của quá trình tiết kiệm pin. Nếu Chế độ nguồn điện thấp bị tắt, bạn có thể tắt tính năng Làm mới ứng dụng nền cho một ứng dụng bằng cách nhấn vào nút chuyển (màu xanh lục) bên cạnh tên ứng dụng cho đến khi nó chuyển sang màu xám.

Nếu bạn muốn tắt hoàn toàn tính năng Làm mới ứng dụng nền cho tất cả các ứng dụng iOS của mình, bạn có thể nhấn vào phần ‘Làm mới ứng dụng nền’ ở trên cùng và chọn tùy chọn ‘Tắt’ trên màn hình tiếp theo.

Liên quan: Xóa “Được chia sẻ với bạn” trong Safari trên iPhone và iPad
Khắc phục # 3: Bật Chế độ Nguồn điện Thấp
Apple cung cấp cho người dùng iPhone một cách tự nhiên để tiết kiệm pin thiết bị của họ bằng cách sử dụng tùy chọn Chế độ nguồn điện thấp. Khi được bật, iOS sẽ tắt tính năng tự động tìm nạp email, tải xuống tự động, làm mới ứng dụng nền, Ảnh iCloud, hoạt ảnh, 5G và giảm thời gian tự động khóa màn hình xuống còn 30 giây.
Bạn có thể bật Chế độ nguồn điện thấp trên iPhone của mình bằng cách đi tới Cài đặt> Pin và bật nút chuyển bên cạnh ‘Chế độ nguồn điện thấp’.

Một cách dễ dàng hơn để bật / tắt Chế độ nguồn điện thấp là thêm phím tắt của nó vào Trung tâm điều khiển. Bạn có thể làm như vậy bằng cách đi tới Cài đặt> Trung tâm điều khiển và nhấn vào nút ‘+’ ở bên trái của ‘Chế độ nguồn điện thấp’ trong ‘Điều khiển khác’.

Khi phím tắt Chế độ nguồn điện thấp đã được thêm, bạn có thể nhanh chóng bật / tắt nó bằng cách nhấn vào phím tắt bên trong Trung tâm điều khiển.

Liên quan: Biểu tượng Mũi tên Xanh có ý nghĩa gì trên iPhone?
Khắc phục # 4: Bật Chế độ tối
IPhone hiện đại đi kèm với màn hình OLED trong đó mỗi điểm ảnh sáng lên riêng lẻ và không cần bất kỳ loại đèn nền nào, do đó tiết kiệm điện năng trong các trường hợp khi phần lớn màn hình có màu đen. Khi bạn bật Chế độ tối trên iPhone có màn hình OLED (như iPhone X, iPhone XS / Max, Phone 11 Pro / Max, iPhone 12 series, iPhone 13 series), bạn có thể kéo dài thời lượng pin đáng kể khi áp dụng một màu xám đen / đen nền khắp iOS bao gồm các ứng dụng Cài đặt và ứng dụng của bên thứ ba khác.
Lưu ý : Điều này không giúp ích cho iPhone với màn hình LCD. Ví dụ: iPhone 11, iPhone XR, iPhone SE và các mẫu cũ hơn.
Bạn có thể bật Chế độ tối trên iPhone của mình bằng cách đi tới Cài đặt> Màn hình & Độ sáng, sau đó chọn tùy chọn ‘Tối’ trong phần ‘Giao diện’.

Một cách dễ dàng hơn để chuyển đổi Chế độ tối trên điện thoại là thêm phím tắt của nó vào Trung tâm điều khiển. Bạn có thể làm như vậy bằng cách đi tới Cài đặt> Trung tâm điều khiển và nhấn vào nút ‘+’ ở bên trái của ‘Chế độ tối’ trong ‘Điều khiển khác’.

Khi Chế độ tối được thêm vào Trung tâm điều khiển, bạn có thể nhanh chóng bật / tắt chế độ này bằng cách nhấn vào phím tắt sau khi vuốt xuống từ trên cùng bên phải (hoặc lên trên từ cuối màn hình trên iPhone bằng nút trang chủ).

Khắc phục # 5: Tắt Dịch vụ Vị trí
Một số ứng dụng trên iPhone như Tìm của tôi cần quyền truy cập vào nơi ở một cách thường xuyên. Điều này có thể gây ảnh hưởng đến tuổi thọ pin vì cảm biến GPS sẽ cần nguồn pin liên tục. Do đó, bạn có thể tắt Dịch vụ Vị trí trên iOS bằng cách đi tới Cài đặt> Quyền riêng tư> Dịch vụ Vị trí, sau đó tắt nút chuyển (màu xanh lục) bên cạnh ‘Dịch vụ Vị trí’ cho đến khi nó chuyển sang màu xám.

Khắc phục # 6: Xóa hoạt ảnh bằng Reduce Motion
Các phiên bản iOS hiện đại đi kèm với một số hình ảnh động được tạo để nâng cao trải nghiệm người dùng. Những hoạt ảnh này bao gồm chuyển đổi màn hình, hoạt ảnh bên trong ứng dụng và hiệu ứng thị sai áp dụng cho hình nền và Màn hình khóa. Mặc dù điều này có thể trông đẹp trên điện thoại, nhưng nó có thể tiêu tốn thêm sức mạnh xử lý, do đó sẽ ngốn nhiều pin hơn của iPhone. Bạn có thể ngăn chặn việc tiêu hao pin này bằng cách giảm bớt các hoạt ảnh này xuống một chút.
Đối với điều này, hãy chuyển đến Cài đặt> Trợ năng> Chuyển động và bật nút chuyển đổi ‘Giảm chuyển động’ ở trên cùng.

Khắc phục # 7: Chuyển sang 5G tự động
Cả dòng iPhone 12 và iPhone 13 đều hỗ trợ dịch vụ di động 5G nhưng vì bản thân 5G là tương đối mới, bạn có thể khó tìm thấy 5G ở gần mình mọi lúc. Nếu trước đó bạn đã đặt tùy chọn mạng của mình thành ‘5G On’, điều này có thể ảnh hưởng đến tuổi thọ pin vì điện thoại sau đó sẽ liên tục tìm kiếm mạng 5G. Điều này có thể làm giảm tuổi thọ pin của thiết bị.
Nếu bạn muốn tiết kiệm pin trong khi vẫn sử dụng 5G, thì bạn có thể muốn sử dụng ‘5G Auto’, cho phép bạn kết nối với 5G khi có sẵn và sử dụng LTE vào mọi thời điểm. Để bật tùy chọn này, hãy đi tới Cài đặt> Mạng di động> Tùy chọn dữ liệu di động và chọn tùy chọn ‘Tự động 5G’ trên màn hình.

Khắc phục # 8: Cập nhật tất cả các ứng dụng lên phiên bản mới nhất
Với việc phát hành iOS 15 cùng các tính năng và yêu cầu mới của nó, hầu hết các ứng dụng bạn có thể sử dụng có thể đã có các phiên bản mới được tối ưu hóa cho hệ điều hành di động mới nhất của Apple. Các nhà phát triển ứng dụng liên tục cập nhật ứng dụng của họ để giải quyết các vấn đề và lỗi không tương thích và do đó, điều quan trọng là bạn phải duy trì phiên bản mới nhất của ứng dụng để đảm bảo chúng đang chạy như dự định và không chiếm quá nhiều tài nguyên của iPhone.
Để cập nhật ứng dụng trên iPhone, hãy mở App Store, nhấn vào ảnh tài khoản và nhấn vào tùy chọn ‘Cập nhật tất cả’ trên màn hình.
Khắc phục # 9: Tắt Bluetooth theo cách thủ công
Nhiều người trong số bạn có thể nghĩ rằng tắt Bluetooth từ Trung tâm điều khiển là đủ để vô hiệu hóa nó cho đến khi bạn bật lại vào lần sau. Nhưng đó không phải là cách nó hoạt động trên iOS. Kể từ iOS 11, Apple chỉ cho phép bạn ngắt kết nối các thiết bị khỏi kết nối đang hoạt động thay vì tắt hoàn toàn đài Bluetooth. Điều này có thể ảnh hưởng đáng kể đến tuổi thọ pin của iPhone mà bạn có thể ngăn chặn bằng cách tắt Bluetooth theo cách thủ công.
Đối với điều này, hãy mở ứng dụng Cài đặt, đi tới Bluetooth và nhấn vào nút chuyển (màu xanh lá cây) bên cạnh ‘Bluetooth’ cho đến khi nó chuyển sang màu xám.

Khắc phục # 10: Khởi động lại iPhone
Sau khi làm theo các cách sửa lỗi trên, nếu iPhone vẫn tiếp tục tiêu hao pin đáng kể, bạn có thể muốn khởi động lại nó để iOS đặt lại RAM và bộ nhớ đệm của hệ thống cũng như tất cả các dịch vụ nền của nó. Nếu bạn vẫn chưa khởi động lại iPhone của mình kể từ khi cập nhật lên iOS 15, bạn nên làm điều đó vì có thể vẫn còn một số ứng dụng và lỗi không tương thích mà hệ thống cần tự khắc phục.
Để khởi động lại iPhone và giữ nút Nguồn (hoặc nút Tăng âm lượng và nút Nguồn) cho đến khi bạn thấy thanh trượt Tắt nguồn, hãy trượt qua cài đặt và đợi iPhone tắt nguồn. Khi thiết bị đã tắt hoàn toàn, hãy nhấn và giữ nút Nguồn một lần nữa cho đến khi bạn thấy logo Apple xuất hiện để khởi động lại thiết bị.

Khắc phục # 11: Đặt lại tất cả Cài đặt
Đến thời điểm này, nếu không có cách sửa lỗi nào ở trên có lợi cho bạn, có một cách bạn có thể sắp xếp pin iPhone của mình mà không cần xóa iPhone. Bạn có thể đặt lại hoàn toàn cài đặt của iPhone, việc này sẽ xóa cấu hình và cách iPhone chạy. Không có gì phải lo lắng về việc đặt lại tất cả cài đặt vì bạn có thể thiết lập lại nó sau vài phút. Điều này sẽ cho bạn biết liệu có điều gì sai với cách bạn thiết lập thiết bị của mình hay không.
Để đặt lại tất cả cài đặt, đi tới Cài đặt> Chung> Chuyển hoặc Đặt lại iPhone> Đặt lại và chọn ‘Đặt lại Tất cả Cài đặt’ từ menu xuất hiện. Khi bạn làm điều đó, iOS sẽ yêu cầu mật mã thiết bị và sau khi bạn nhập mật mã đó, iPhone sẽ bắt đầu đặt lại tất cả cài đặt và sau đó khởi động lại thiết bị khi hoàn tất.

Khắc phục # 12: Kiểm tra xem bạn có đang chạy iOS 15 beta hay không
Apple chỉ phát hành bản dựng iOS 15 ổn định cho mọi người hơn một tuần trước. Nhưng nếu bạn đã chạy iOS 15 trên iPhone của mình lâu hơn, rất có thể thiết bị đã được đăng ký chương trình iOS beta. Vì các bản dựng beta không hoàn toàn ổn định, có thể có một số lỗi và sự cố có thể phát sinh khi bạn tiếp tục sử dụng nó, một số trong số đó cũng có thể khiến pin bị tiêu hao. Để ngăn iOS gây ra nhiều sự cố hơn cho iPhone, bạn nên xóa cấu hình beta khỏi thiết bị và cập nhật lên phiên bản ổn định mới nhất của iOS 15.
Để xóa cấu hình iOS 15 beta khỏi iPhone, hãy đi tới Cài đặt> Chung> VPN & Quản lý thiết bị và kiểm tra xem bạn có thể thấy phần “Cấu hình phần mềm iOS 15 Beta” xuất hiện trong “Cấu hình cấu hình” hay không.

Nếu nó hiển thị, hãy nhấn vào nó và chọn tùy chọn ‘Xóa hồ sơ’ trên màn hình tiếp theo.

Khi bạn đã xóa cấu hình beta, iPhone sẽ khởi động lại và sau đó, bạn có thể cập nhật iPhone của mình lên phiên bản ổn định mới nhất bằng cách đi tới Cài đặt> Chung> Cập nhật phần mềm.

Khắc phục # 13: Xóa iPhone và thiết lập nó như mới
Nếu pin iPhone tiếp tục cạn kiệt nhanh chóng bất chấp những nỗ lực trên, lựa chọn khả thi duy nhất là thực hiện khôi phục cài đặt gốc để iPhone chạy trên bản sao mới của iOS 15. Trước khi tiếp tục, bạn phải biết rằng điều này sẽ xóa tất cả dữ liệu từ iPhone. Vì vậy, bạn nên sao lưu tất cả dữ liệu hiện tại của nó qua iCloud trước khi bắt đầu.
Để xóa iPhone, hãy đi tới Cài đặt> Chung> Chuyển hoặc Đặt lại iPhone và chọn tùy chọn ‘Xóa tất cả nội dung và cài đặt’.

Đó là tất cả những gì chúng tôi có để chia sẻ về việc sữa lỗi ngốn pin của iOS 15.
















