Zoom là ứng dụng hội nghị truyền hình lớn nhất hiện đang được sử dụng. Mặc dù dùng hình ảnh và video làm hình nền là tin cũ, nhưng chúng tôi sẽ đưa nó lên cấp độ tiếp theo với đặt ảnh động làm nền như GIF!
Trong bài viết này, chúng ta sẽ thảo luận về cách tạo GIF , chuyển đổi chúng sang định dạng tệp video và sau đó áp dụng nó vào nền cuộc họp Zoom của bạn . Bạn cũng có thể sử dụng GIF ngược , BTW, cho việc này!
GIF là gì?
GIF ở dạng đơn giản nhất là một định dạng tệp hình ảnh, giống như JPEG và PNG, và có thể được sử dụng để tạo ảnh tĩnh. Tuy nhiên, định dạng GIF có thêm lợi thế là chứa nhiều hình ảnh. Những hình ảnh này khi được giải mã theo một cách nào đó có thể được phát như một cuốn sách lật, để tạo hoạt ảnh .
Trong những năm gần đây, ảnh GIF đã trở lại. Giống như hình ảnh, GIF siêu dễ chia sẻ và được hỗ trợ bởi hầu hết các ứng dụng xã hội như Facebook Messenger, twitter và thậm chí cả bàn phím điện thoại của bạn.
Điều thú vị là định dạng GIF được xuất bản vào năm 1983, có nghĩa là nó có trước World Wide Web 2 năm!
Xem nhanh
Cách đặt ảnh GIF làm hình nền trên Zoom
Zoom cho phép người dùng tạo các cuộc họp ảo . Hãy coi nó như một phòng họp, nhưng bạn có thể ngồi thoải mái như ở nhà và tham dự. Mặc dù các cuộc họp này có thể hơi tẻ nhạt, nhưng Zoom đã giới thiệu một cài đặt nền ảo cho phép người dùng tự xếp mình trên nền giả. Những hình nền ảo này nhằm cung cấp khía cạnh hài hước cho các cuộc họp đồng thời che giấu các chi tiết cá nhân về môi trường làm việc ở nhà của bạn.
Ngoài ra, Zoom đã thêm một tùy chọn để sử dụng nền video ảo tùy chỉnh. Giờ đây, người dùng có thể tải lên bất kỳ video hoặc hình ảnh nào và sử dụng nó làm phông nền của họ trong cuộc gọi điện video.
Những hình ảnh và video này cần tuân theo một số nguyên tắc nhất định để chúng hoạt động bình thường. Giờ đây, vì GIF là một định dạng tổng hợp, nên tính năng Zoom không hoàn toàn cho phép nó được sử dụng làm nền. Tuy nhiên, chúng tôi biết rằng Zoom chấp nhận nền video và chúng tôi cũng biết rằng chúng tôi có thể chuyển đổi GIF thành video. Vì vậy, đó chỉ là những gì chúng tôi sẽ làm; chuyển đổi GIF của chúng tôi thành một tệp video.
Có rất nhiều phần mềm có thể chuyển đổi GIF sang nhiều định dạng tệp khác nhau. Hôm nay chúng ta sẽ tập trung vào định dạng MP4, là định dạng video mà Zoom chấp nhận và do đó, sẽ thực hiện công việc cho chúng ta.
Cách huyển đổi GIF thành video
Bây giờ chúng ta đã có GIF của mình, chúng ta cần chuyển đổi nó thành tệp MP4. Mặc dù có một số trang web giúp bạn chuyển đổi miễn phí GIF sang các định dạng tệp khác nhau, nhưng trang web yêu thích của chúng tôi là Convertio. Công cụ của họ rất dễ sử dụng. Bắt đầu nào.
Bước 1: Chỉ cần truy cập vào converttio.co . Sau đó, nhấp vào nút ‘Chọn tệp’.

Bước 2: Bây giờ là lúc tải lên GIF của chúng tôi. Xác định vị trí và chọn GIF bạn muốn chuyển đổi. (Nếu bạn cần GIF, hãy xem phần bên dưới về ‘Nơi tìm GIF’. Chúng tôi đang chọn cậu bé này mà bạn nhìn thấy trong ảnh chụp màn hình bên dưới.)
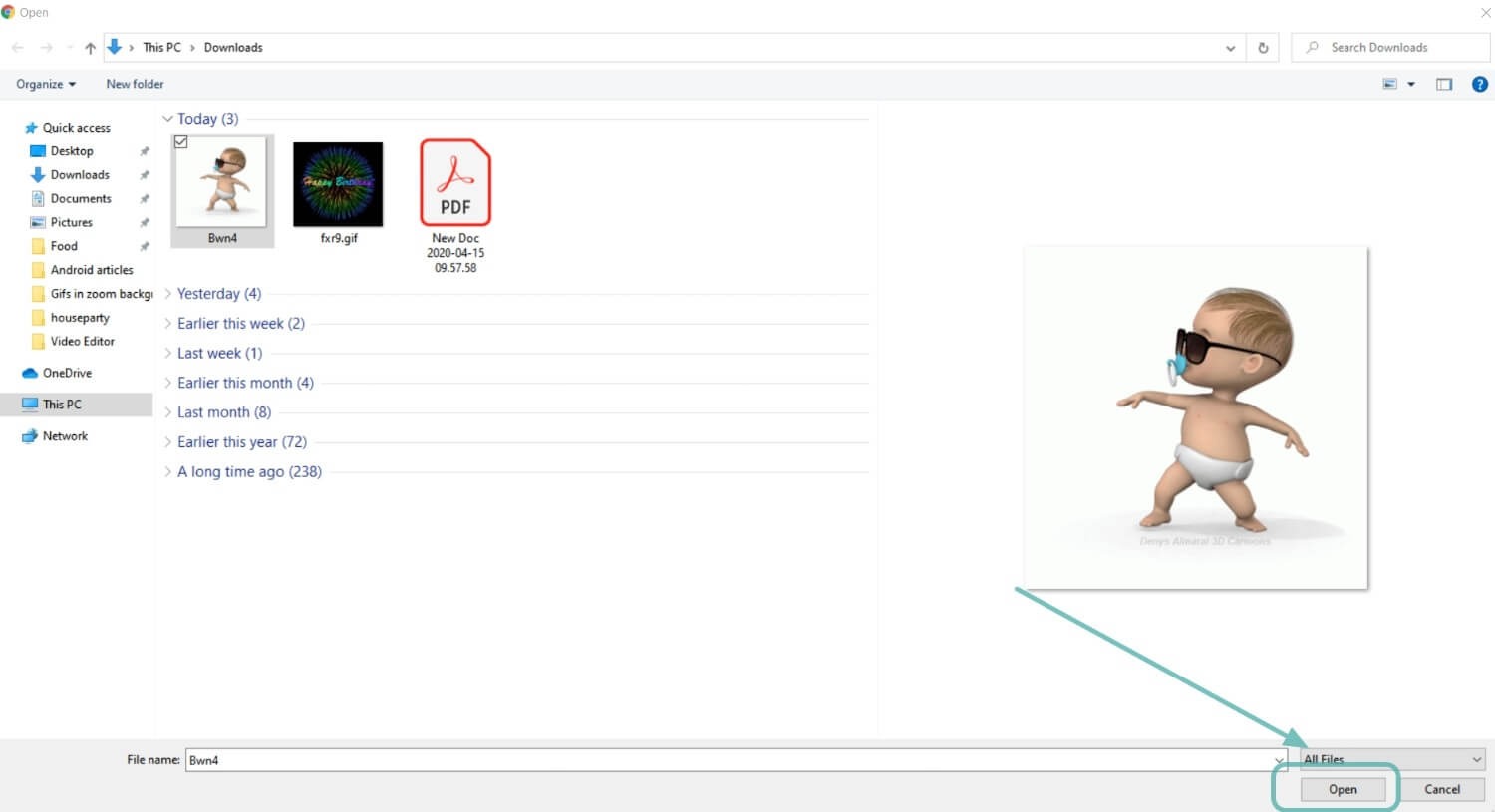
Bước 3: Sau khi tệp được tải lên, bạn phải thiết lập cài đặt video ngay bây giờ. Nhấp vào nút Setting ngay bây giờ như được hiển thị trong ảnh chụp màn hình ngay bên dưới.

Bước 4: Bạn sẽ nhận được các tùy chọn khác nhau trên màn hình.

Bước 5: Nhấp vào Thay đổi kích thước. Và sau đó chọn tùy chọn ‘640 × 360 (YouTube 360p). Vì tính năng Zoom yêu cầu độ phân giải tối thiểu là 640 × 360 pixel cho video, tỷ lệ khung hình 16: 9 và kích thước tối đa 5MB, nên việc chọn 640 x 360 pixel là tốt nhất.

Bước 6: Trong menu Chế độ thay đổi kích thước, chọn giữa ‘Zoom và thêm thanh màu đen’ hoặc ‘Zoom và cắt’, tùy ý. Nhấn nút Ok khi hoàn tất.
Bước 7: Nhấn nút Chuyển đổi ngay bây giờ.

Bước 8: Chờ cho đến khi nó tải lên và chuyển đổi GIF thành Video. Khi hoàn tất, hãy nhấp vào nút ‘Tải xuống’ để lưu tệp video trên PC của bạn.

Trình duyệt sẽ cho biết rằng tệp đã được tải xuống ở góc dưới cùng bên trái của màn hình.
Cách thêm GIF làm nền trên Zoom
Bây giờ bạn đã chuyển đổi tệp GIF thành video, đã đến lúc thêm nó làm nền video ảo của bạn trong Zoom. Hãy tiếp tục và mở ứng dụng Zoom. Nhấp vào nút Cài đặt ở trên cùng bên phải, bên dưới biểu tượng hồ sơ. Bây giờ, nhấp vào Nền ảo trong ngăn bên trái. Nhấp vào nút thêm và chọn tệp video mà bạn đã tải xuống ở trên. Chọn nó để thêm nó làm nền ảo cho tất cả các cuộc họp Zoom của bạn .

Nếu bạn cần đặt nền ảo thành chỉ cuộc họp, thì trước tiên hãy bắt đầu cuộc họp. Chọn cài đặt chọn nền ảo và nhấp vào dấu cộng nhỏ ở trên cùng. Bây giờ tìm video MP4 mà chúng tôi vừa chuyển đổi và chọn nó.
Bạn sẽ thấy bản xem trước của video quay quanh đầu bạn. Bạn đã sẵn sàng!
Nếu bạn chưa sử dụng nền tùy chỉnh trên Zoom, đây là hướng dẫn có thể giúp bạn.
Cách chuyển đổi GIF thành video trên điện thoại
Trong trường hợp bạn đang sử dụng ứng dụng di động của Zoom và cần chuyển đổi GIF thành tệp video, đây là hướng dẫn về cách thực hiện điều đó cho Android.
► Cách chuyển đổi GIF thành video trên Android
Mặc dù, công cụ nêu trên, converttio.co cũng hoạt động rất tốt trên thiết bị di động.
Tải xuống video GIF làm sẵn
Nếu tất cả các bước này có vẻ quá rườm rà, đừng quên bạn có thể tải trực tiếp ảnh GIF ở định dạng video!
Một số trang web như Giphy.com cho phép bạn tải trực tiếp ảnh GIF ở định dạng MP4. Chỉ cần truy cập trang web và chọn GIF bạn muốn sử dụng. Nhấp vào nút media ngay bên cạnh GIF. Điều này sẽ bật ra một hộp thoại.
Sao chép liên kết MP4 và dán vào trình duyệt. Khi video tải xong, hãy nhấp chuột phải vào nó và chọn lưu tệp này và bạn sẽ có thể lưu tệp MP4 vào màn hình của mình!

Hãy tiếp tục và sử dụng tệp theo cách đã đề cập ở trên để đặt nó làm nền Zoom của bạn. Nhưng nếu tệp nhỏ hơn 640 pixel, thì bạn sẽ cần phải thay đổi kích thước của nó.
Tìm GIF ở đâu
Với việc ảnh GIF ngày càng phổ biến, có rất nhiều trang web dành riêng cho việc lưu trữ ảnh GIF. Một số trong số đó là:
Tải xuống GIF dễ dàng như chọn một cái bạn thích để mở trang của nó và nhấp vào nút tải xuống ngay bên cạnh nó.
















