Các tiện ích Antivirus miễn phí, Premium Security và Ultimate của Avast sử dụng nhiều lá chắn trực tiếp để bảo vệ PC và Mac của bạn trước các mối đe dọa độc hại trong thời gian thực. Nhưng bất chấp sự bảo vệ nâng cao mà bạn nhận được, việc để chúng chạy liên tục trong nền có thể dẫn đến các vấn đề khác nhau liên quan đến phần mềm. Cách nhanh nhất để khắc phục điều đó là tạm thời hủy kích hoạt Avast.
Chúng tôi sẽ hướng dẫn bạn lý do và cách bạn phải tắt Avast trên máy tính của mình cũng như cách xác định vị trí và vô hiệu hóa các lá chắn Avast cụ thể để bạn không khiến máy tính của mình gặp rủi ro.
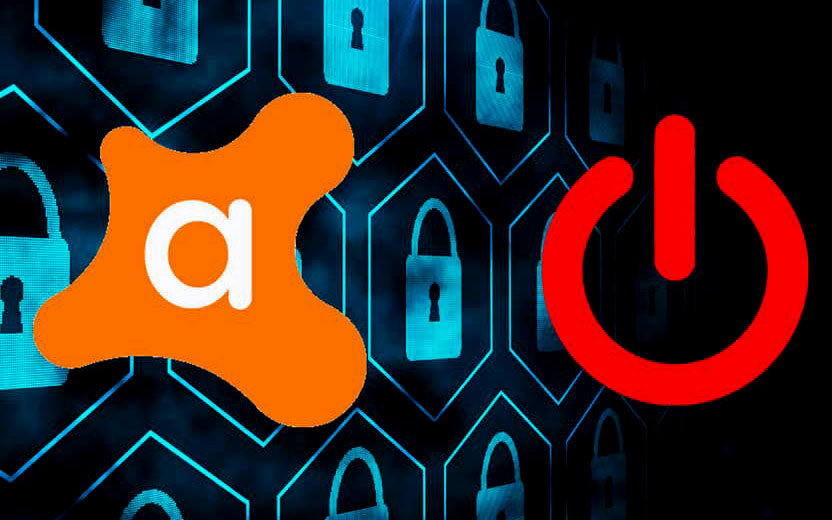
Xem nhanh
Những lý do nên tạm thời tắt Avast
Việc vô hiệu hóa phần mềm diệt virus Avast khiến PC hoặc Mac gặp rủi ro từ nhiều dạng phần mềm độc hại khác nhau như trojan, worm và keylogger. Và đôi khi, bạn sẽ gặp phải một hoặc nhiều trường hợp sau.
Xác định nhầm file là virus
Các tiện ích chống phần mềm độc hại nổi tiếng với việc gắn cờ không chính xác cho hoạt động hợp pháp. Vì vậy, nếu bạn gặp sự cố khi thực hiện một tác vụ cụ thể (giả sử bạn không thể mở chương trình hoặc tải xuống file), việc tạm thời tắt Avast sẽ giúp loại trừ nguyên nhân có thể xảy ra.
Tất nhiên, bạn luôn có thể kích hoạt lại Avast sau khi thêm chương trình, trang web, file, v.v. vào danh sách ngoại lệ của tiện ích chống phần mềm độc hại.
Để tăng tốc hiệu suất
Giống như hầu hết các chương trình chống virus, Avast sử dụng tài nguyên hệ thống để giữ an toàn cho PC hoặc Mac, điều này có thể tác động xấu đến hiệu suất của các tác vụ tiêu tốn nhiều tài nguyên như game điện tử.
Nếu máy tính cảm thấy chậm hoặc ì ạch, việc tắt Avast trong thời gian hoạt động có thể tạo ra sự khác biệt (đặc biệt có ý nghĩa trên các laptop PC đời cũ).

Để luôn tập trung
Avast có xu hướng hiển thị nhiều cảnh báo bật lên. Mặc dù nó giúp bạn luôn cập nhật về các mối đe dọa độc hại trên máy tính của mình, nhưng bạn cũng có thể nhận được các thông báo không cần thiết về các tính năng của sản phẩm và các ưu đãi nâng cấp.

Theo Avast, nó đi kèm với một tính năng gọi là Silent Mode giúp bạn tắt tiếng tất cả các thông báo trên máy tính của mình . Tuy nhiên, việc tắt Avast trong thời gian ngắn sẽ giúp bạn tập trung vào nhiệm vụ đang làm nếu Chế độ im lặng không hoạt động.
Cách tắt tạm thời Avast (Windows)
Trên PC, bạn có thể tắt Avast một cách thuận tiện bất cứ khi nào bạn muốn. Đơn giản chỉ cần bắt đầu bằng cách tìm biểu tượng Avast trên khay hệ thống Windows (nằm ở dưới cùng bên phải màn hình). Sau đó, nhấp chuột phải vào nó và chỉ vào tùy chọn có nhãn Avast shields control . Thực hiện theo điều đó bằng cách chọn một trong các tùy chọn sau:
- Disable for 10 minutes: Tắt trong 10 phút
- Disable for 1 hour: Tắt trong 1 giờ
- Disable until computer is restarted: Tắt cho đến khi máy tính được khởi động lại
- Disable permanently: Vô hiệu hóa vĩnh viễn

Ba tùy chọn đầu tiên cho phép bạn tạm thời vô hiệu hóa Avast. Ví dụ: chọn Tắt trong 10 phút sẽ tự động khởi động lại Avast sau 10 phút.
Disable permanently tùy chọn cũng sẽ tắt Avast tạm thời, và bạn có thể kích hoạt lại các tiện ích chống malware thủ công. Để làm điều đó, hãy nhấp chuột phải hoặc chọn lại biểu tượng Avast , trỏ tới Avast shields control và chọn tùy chọn Enable all shields .
Cách tắt tạm thời Avast Shields (Windows)
Avast đi kèm với một số lá chắn trực tiếp giúp chủ động quét máy tính để tìm các mối đe dọa. Nhưng thay vì tắt hoàn toàn tiện ích chống phần mềm độc hại, bạn có thể chọn tắt từng lá chắn riêng biệt. Điều đó cho phép bạn giải quyết các vấn đề cụ thể trong khi vẫn bảo vệ hầu hết các khu vực trên PC. Ví dụ: tắt Web Shield có thể giúp khắc phục các sự cố liên quan đến trình duyệt.
Để tắt các tấm chắn Avast riêng lẻ, hãy bắt đầu bằng cách nhấp chuột phải vào biểu tượng Avast trên khay hệ thống. Sau đó, chọn tùy chọn Open Avast user interface . Sau đó, bạn có thể xác định vị trí và tắt các lá chắn Avast trong tab bên Protection và Privacy .

Sau đó, Avast sẽ cung cấp cho bạn tùy chọn vô hiệu hóa chúng trong 10 phút, một giờ, cho đến khi bạn khởi động lại máy tính lần sau hoặc vô thời hạn.
File Shield
Nằm trong Bảo vệ > Lá chắn lõi, Field Shield tự động quét các file mới để tìm các mối đe dọa. Tắt tính năng này nếu Avast tạo ra nhiều kết quả dương tính giả hoặc gây ra các vấn đề về hiệu suất.
Behavior Shield
Nằm trong Protection > Core Shields, Lá chắn hành vi cảnh báo bạn về các ứng dụng đáng ngờ. Vô hiệu hóa nó nếu các ứng dụng tiếp tục không tải.
Web Shield
Nằm trong Protection > Core Shields, Lá chắn web chặn các trang web và tải xuống đáng ngờ. Tắt nó đi nếu bạn gặp sự cố khi truy cập các trang web hoặc thực hiện tải xuống.
Mail Shield
Nằm trong Protection > Core Shields , Lá chắn Thư bảo vệ bạn khỏi các file đính kèm email đáng ngờ. Hủy kích hoạt nó nếu bạn gặp sự cố khi truy cập email của mình.

Ransomware Shield
Nằm trong Protection > Ransomware Shield. Bảo vệ bạn khỏi ransomware. Vô hiệu hóa nó nếu bạn gặp sự cố về hiệu suất.
Remote Access Shield
Nằm trong Protection > Remote Access Shield . Nó ngăn không cho tin tặc kết nối từ xa với máy tính. Tắt tính năng này nếu bạn gặp sự cố khi sử dụng tính năng Máy tính Từ xa trong Windows.
Real Site
Nằm trong Protection > Real Site . Ngăn chặn xâm nhập DNS (Hệ thống tên miền). Tắt nó nếu bạn gặp sự cố khi sửa đổi cài đặt DNS của máy tính.
Firewall
Nằm trong Protection > Firewall . Bảo vệ bạn khỏi các kết nối đến và đi độc hại. Tắt nó nếu các chương trình gặp sự cố khi kết nối với internet.

Password Protection
Nằm trong Privacy > Real Site . Nó ngăn các ứng dụng độc hại truy cập vào mật khẩu. Vô hiệu hóa nó nếu bạn gặp sự cố khi truy cập, sửa đổi hoặc xóa mật khẩu.
Webcam Shield
Nằm trong Privacy > Webcam Shield . Ngăn chặn xâm nhập webcam. Tắt nó nếu webcam không hoạt động với các chương trình được hỗ trợ.
Sensitive Data Shield
Nằm trong Privacy > Webcam Shield , Sensitive Data Shield bảo vệ các tài liệu có thông tin nhạy cảm như thông tin ngân hàng, mật khẩu và thông tin nhận dạng. Vô hiệu hóa nó nếu bạn gặp sự cố khi truy cập hoặc chỉnh sửa file.
Cách tắt tạm thời Avast (Mac)
Trên Mac, bạn không có quyền truy cập vào tùy chọn một cú nhấp chuột mà bạn có thể sử dụng để tắt Avast tạm thời. Thay vào đó, bạn phải vô hiệu hóa các lá chắn của nó theo cách thủ công. Vô hiệu hóa tất cả các lá chắn về cơ bản kết thúc việc hủy kích hoạt Avast.
Chọn biểu tượng Avast trên thanh menu của Mac và chọn Mở Avast Security để tắt các lá chắn của Avast .

Sau đó, bạn có thể xác định vị trí và tắt các lá chắn Avast riêng lẻ bằng cách truy cập vào phần Core Shields và Ransomware Shield .

File Shield
Nằm dưới Core Shields . Tự động kiểm tra các file và thư mục mới để tìm phần mềm độc hại. Vô hiệu hóa nó nếu Avast gắn cờ nhiều file không chính xác hoặc gây ra các vấn đề về hiệu suất trên máy Mac.
Web Shield
Nằm dưới Core Shields , tấm chắn web chặn các trang web và tải xuống độc hại. Vô hiệu hóa nó nếu Safari hoặc trình duyệt bên thứ ba ưa thích không hoạt động chính xác.
Email Shield
Nằm trong Core Shields , Email Shield cung cấp bảo mật chống lại các file đính kèm email đáng ngờ. Tắt nó nếu bạn gặp sự cố với ứng dụng Thư hoặc các ứng dụng email bên thứ ba khác.

Ransomware Shield
Nằm dưới Ransomware Shield, nó bảo vệ máy Mac chống lại ransomware. Hãy hủy kích hoạt nó nếu Avast tiếp tục ảnh hưởng xấu đến hiệu suất máy Mac.
Chán với Avast? Gạt nó ra
Khi bạn tắt Avast, nó sẽ không ngăn bạn quét phần mềm độc hại trên PC hoặc Mac theo cách thủ công, vì vậy bạn vẫn có một số mức độ bảo mật. Chỉ cần không tắt nó trong thời gian dài.
Tuy nhiên, bạn luôn có thể chọn gỡ cài đặt hoàn toàn Avast khỏi PC hoặc Mac nếu bạn cảm thấy nó không dành cho bạn. Nếu bạn làm vậy, đây là các tiện ích chống phần mềm độc hại thay thế cho PC và Mac mà bạn nên xem.
















