Video dạng ngắn đang là xu hướng của thời điểm hiện tại và TikTok được coi là một đấu trường vô song cho người sáng tạo. Và các Developer cố gắng duy trì độ HOT trong nền tảng bằng cách giới thiệu các hiệu ứng và công cụ hỗ trợ mới để khuyến khích, thúc đẩy việc tạo nội dung và tương tác của người sáng tạo.
Công cụ “Stitch” trên TikTok là một trong những bổ sung tương đối mới cho bộ công cụ tương tác của nó để thu hẹp khoảng cách giữa nội dung và người sáng tạo, đồng thời mang họ lại với nhau theo đuổi sáng tạo. Trong bài viết này, chúng ta hãy cùng tìm hiểu kỹ hơn về công cụ Stitch trên TikTok và các cách sử dụng nó.
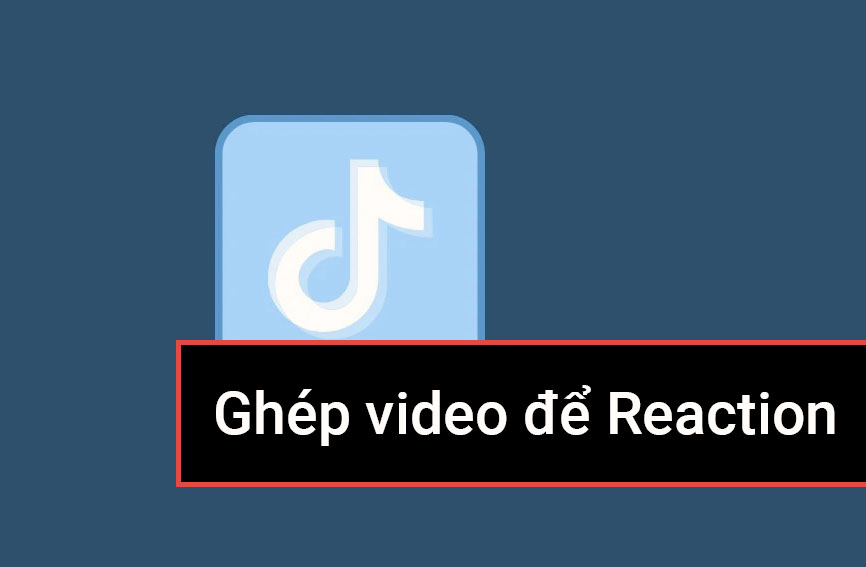
Xem nhanh
Công cụ “Stitch” trên TikTok là gì?
Stitch trên TikTok là một công cụ shortcut cho phép bạn cắt một phần đã chọn từ video để sử dụng nó làm clip mở đầu cho nội dung của bạn. Đó là lời mời của TikTok để người dùng tương tác với những người sáng tạo và nội dung khác nhau với một chút rắc rối.
Có một số đặc điểm riêng đối với Stitch, quan trọng nhất là giới hạn 5 giây về độ dài tối đa mà bạn có thể trích xuất từ video gốc. Do đó, phần bị cắt ra khỏi bản gốc sẽ trở thành phần mở đầu của video mà bạn có thể quay video mới để tạo video ghép .
Stitch chủ yếu được sử dụng như một thiết bị để làm Video dạng Reaction, nơi người dùng lấy nội dung chính của video để tạo video phản hồi thấm đẫm sự dí dỏm, hài hước hoặc châm biếm. Tất nhiên, tất cả đều nhằm mục đích vui vẻ, ít nhất là ở một mức độ nào đó.
Liên quan: Cách sử dụng bộ lọc TikTok: Mọi thứ bạn cần biết
Cách “Stitch” trên TikTok
Chọn video bạn muốn ghép trên TikTok và nhấn vào mũi tên có tiêu đề Chia sẻ.

Từ các tùy chọn, nhấn vào Stitch.

Nó dẫn đến trang cắt, nơi bạn có thể chọn tối đa 5 giây từ video đã chọn để ghép video mới. Kéo các khối màu đỏ trên thanh trượt để điều chỉnh thời lượng; chú ý đến phần đã chọn để đảm bảo rằng bạn có được ngữ cảnh phù hợp.

Bây giờ nhấn vào nút Tiếp theo nằm ở trên cùng bên phải.

Nó mở ra trang ghi thông thường của TikTok của bạn. Clip mở đầu đã được chèn vào video (được đánh dấu màu đỏ trong thanh tiến trình vòng tròn video có viền nút quay màu đỏ).

Lưu ý: Bạn có thể thêm hiệu ứng, điều chỉnh âm thanh gốc, thêm lớp phủ giọng nói, hình ảnh, bộ lọc hoặc văn bản vào bản ghi âm; tuy nhiên, công cụ Stitch không cấp quyền sử dụng video được ghi sẵn; điều này thậm chí loại bỏ hiệu ứng video màn hình xanh khỏi các tùy chọn của bạn.
Sau khi hoàn thành việc quay một video mới, TikTok sẽ đưa bạn đến trang chỉnh sửa, nơi bạn có thể sử dụng các bộ lọc và các công cụ khác để quản lý nội dung của mình. Nhấn vào Tiếp theo .

Thêm thẻ bắt đầu bằng # và chú thích có liên quan vào video của bạn. Văn bản có nội dung “#stitch với <tên người dùng TikTok>” là tiền tố không thể chỉnh sửa được TikTok thêm vào video theo mặc định. Không thể xóa video đó khỏi phụ đề vì đây là một biện pháp được thực hiện để thể hiện sự ‘văn minh’ phù hợp với người tạo ra video gốc. Bạn có thể thêm văn bản và thẻ bắt đầu bằng hashtags khi bạn thấy phù hợp trong hộp văn bản sau thẻ.

Bạn cũng có thể điều chỉnh cài đặt bảo mật hoặc thậm chí bật hoặc tắt Cho phép Stitch cho video hiện tại trước khi tải lên để cho phép hoặc từ chối người dùng khác ghép nội dung của bạn. Nhấn Đăng để tải video lên.

Nếu bạn tắt Allow Stitch , công cụ Stitch sẽ được hiển thị từ các tùy chọn để tương tác với video của bạn.

Ảnh chụp màn hình bên dưới cho thấy cách các tùy chọn xuất hiện trong video không cho phép Stitch.

Cách “Stitch” trên TikTok có hoặc không có âm thanh
Chọn video bạn muốn Nối trên TikTok và nhấn Chia sẻ .

Nhấn vào Stitch để bắt đầu trích xuất video.

Điều chỉnh độ dài hoặc điểm tham chiếu trên thanh tìm kiếm và nhấn Tiếp theo .

Nó mở trang ghi trên ứng dụng. Quay video mới bằng ứng dụng cam. Nhấn vào dấu tích màu đỏ nếu bạn muốn kết thúc ghi trước thời gian đặt trước. Video phải dài ít nhất 5 giây, không bao gồm clip được nhập từ video khác.

Khi bạn đang ở trang chỉnh sửa, hãy nhấn vào Âm lượng .

Sử dụng thanh trượt để điều chỉnh âm lượng của âm thanh trong video. Để điều chỉnh âm lượng của clip mà bạn đã ghép video của mình, hãy sử dụng thanh tìm kiếm được chỉ định cho Âm thanh đã thêm . Đặt nó thành 0 nếu bạn muốn tắt hoàn toàn âm thanh trong clip gốc. Để tăng hoặc giảm âm lượng của video bạn đã quay, hãy sử dụng thanh trượt cho Âm thanh của bạn .

Nhấn vào Xong sau khi điều chỉnh âm lượng của âm thanh.

Không có tùy chọn Thêm âm thanh như bạn làm trong chế độ tạo thông thường khi tính năng Stitch được sử dụng. Tuy nhiên, bạn có thể thêm phần lồng tiếng bằng cách phát một bản nhạc gốc hoặc không có bản quyền trong thời gian thực để ghi lại làm nguồn cấp âm thanh. Tất nhiên, chất lượng của bản nhạc sẽ nhạt hơn so với chức năng Thêm âm thanh trừ khi bạn cẩn thận hơn để ghi lại âm thanh trong môi trường chống tiếng ồn và tiếng vang.
Để thêm giọng nói, hãy nhấn vào Chế độ lồng tiếng từ bảng công cụ.

Cách ghép video trên TikTok từ thư viện ảnh
Bạn thực sự có thể ghép video từ thư viện ảnh của mình không? Câu trả lời đơn giản là “không” vì tính năng Stitch trên TikTok không cho phép bạn ghép video với một video có sẵn trong thư viện thiết bị.
Mặc dù không có phương tiện trực tiếp nào để ghép video với video đã ghi sẵn hoặc đã lưu từ thư viện, nhưng vẫn có một giải pháp khác, mặc dù cần thêm một vài thao tác để thực hiện khi so sánh với chức năng “Stitch” trên ứng dụng.
Để ghép một video được tìm thấy trên ứng dụng với một video mà chúng tôi đã có trên thiết bị của bạn, bạn có thể nhờ đến sự hỗ trợ của các công cụ chỉnh sửa đơn giản hoặc thậm chí là công cụ cắt trên chính TikTok. Hãy xem nó được thực hiện như thế nào trong ứng dụng.
Nhấn vào mũi tên có tiêu đề Chia sẻ trên video mà bạn muốn ghép video được ghi sẵn.

Bây giờ, hãy nhấn vào Lưu video để tải video xuống thư viện ảnh của bạn.

Nhấn nút + để chuyển đến trang record.

Nhấn vào Tải lên .

Chọn video gốc mà bạn vừa lưu vào thư viện cùng với video được ghi sẵn mà bạn muốn ghép nó lại. Lợi thế của việc sử dụng tuyến Tải lên là bạn có thể thêm bao nhiêu video tùy thích từ thư viện và ghép chúng lại với nhau. Nhấn vào Tiếp theo khi bạn đã chọn tất cả các video.

Trang tiếp theo là tất cả về cắt tỉa. Ở chế độ mặc định, bạn có thể điều chỉnh các clip thành một phần thống nhất trên thanh tìm kiếm bằng cách kéo các thanh trượt ở đầu hoặc cuối video.

Tuy nhiên, điều này hơi quá khó nếu bạn muốn chỉnh sửa nội dung chính xác hơn. Tuy nhiên, đừng lo lắng, bạn có thể cắt từng clip thành phần riêng biệt. Để làm điều đó, hãy nhấn vào bất kỳ ô nào đại diện cho clip bạn muốn cắt.

Nếu bạn muốn làm theo công thức Stitch như đã thấy trên ứng dụng, hãy tự áp đặt giới hạn 5 giây và cắt video gốc để trích xuất ngữ cảnh mà bạn muốn tích hợp video đã ghi sẵn của mình. Cắt tất cả hoặc bất kỳ clip nào và nhấn vào biểu tượng đánh dấu để lưu chỉnh sửa được thực hiện cho clip.

Khi bạn hài lòng với các chỉnh sửa, hãy nhấn Lưu để chuyển đến trang chỉnh sửa chính. Hãy nhớ rằng bạn không thể chỉnh sửa thêm các clip trên trang chỉnh sửa sau đó. Do đó, hãy cắt nội dung một cách chính xác trong giai đoạn này trước khi bạn chuyển sang trang tiếp theo. Bạn thậm chí có thể sắp xếp lại thứ tự các clip ở giai đoạn chỉnh sửa này.

Một trong những hạn chế của việc ghép clip thông qua tải lên trên TikTok là thiếu kiểm soát âm thanh / âm thanh trong video. Theo một cách nào đó, nó là tất cả hoặc không có gì trên trang chỉnh sửa. Tất nhiên, bạn có thể thêm âm thanh mới vào video. Nhấn vào Thêm âm thanh .

Tìm kiếm âm thanh của lựa chọn và nhấn vào dấu kiểm màu đỏ để áp dụng lựa chọn.

Hiệu ứng ở phạm vi rộng hơn bạn có thể thích vì bất kỳ âm thanh nào được thêm vào đều được áp dụng cho toàn bộ video. Tuy nhiên, bạn có thể quản lý cường độ. Để làm điều đó, hãy nhấn vào Âm lượng .

Điều chỉnh thanh trượt so với Âm thanh gốc để tăng hoặc giảm (hoặc tắt tiếng) âm thanh có trong các clip gốc. Sử dụng thanh trượt được chỉ định cho Nhạc đã thêm để điều chỉnh âm lượng của âm thanh bạn vừa thêm vào video từ thư viện TikTok.

Nhấn Xong khi bạn đã điều chỉnh âm lượng của âm thanh gốc và âm thanh đã thêm.

Nếu bạn muốn thêm phần lồng tiếng, hãy nhấn vào phần lồng tiếng .

Có thể thêm giọng nói có hoặc không có âm thanh gốc trong nền bằng cách chọn hoặc bỏ chọn Giữ âm thanh gốc .

Nhấn Lưu để quay lại trang chính.

Thêm bộ lọc và các đồ trang trí hoặc lớp phủ khác vào video theo ý muốn. Nhấn vào Tiếp theo để bước vào giai đoạn cuối cùng của quá trình tải lên.

Bây giờ, để mô phỏng chặt chẽ tính năng Stitch, chúng ta cần triển khai các thẻ phù hợp và ghi công cho người tạo ra nội dung gốc. Do đó, bạn nên thêm chú thích thích hợp như “#Stitch với @ <TikTok user>, sau đó là suy nghĩ của bạn và các thẻ bắt đầu bằng # khác.

Xem lại và điều chỉnh cài đặt quyền riêng tư. Nếu thời lượng video của bạn cho phép, bạn thậm chí có thể bật Stitch cho video. Nhấn Đăng để hoàn thành.

Về mặt kỹ thuật, đó là Stitch nếu chúng ta trộn hai video như chúng ta vừa làm, phải không? Tất nhiên, để chỉnh sửa tối ưu hơn, bạn có thể sử dụng các ứng dụng như YouCut hoặc Inshot để cắt, tắt tiếng hoặc chia nhỏ các clip theo nhiều cách. Tuy nhiên, nếu bạn không phải là người thích xem xét các chi tiết, các công cụ chỉnh sửa TikTok có thể chỉ đủ để hoàn thành đường khâu .
Ai có thể “Stitch” bằng video TikTok của bạn?
Việc nối video có thể là một con đường hai chiều, nhưng chỉ khi bạn mong muốn. Bạn có quyền kiểm soát tuyệt đối đối với ai có thể xem nội dung “ghép” mà bạn đã đăng hoặc ai có thể ghép các video của bạn. Chúng ta đã thảo luận trong phần này về phương pháp tắt tính năng Stitch trước khi tải video lên. Có hai cách khác để quản lý những người có thể ghép video với nội dung của bạn.
Cách tắt hoặc bật “Stitch” cho tất cả video trong Quyền riêng tư
Khởi chạy ứng dụng TikTok và nhấn vào biểu tượng hồ sơ để truy cập hồ sơ của bạn.

Nhấn vào nút burger để xem các tùy chọn.

Chọn Cài đặt và quyền riêng tư .

Trong TÀI KHOẢN, hãy chọn Bảo mật .

Trong AN TOÀN, nhấn vào Stitch.

Đặt cài đặt quyền riêng tư thành bất kỳ trong ba tùy chọn Mọi người , Bạn bè hoặc Chỉ tôi để kiểm soát ai có thể ghép video của bạn.

Nếu bạn muốn loại bỏ Stitch khỏi danh sách các thiết bị cộng tác hiện có cho tất cả video của mình, hãy chọn Chỉ tôi. Nếu bạn chọn Bạn bè, tất cả những người theo dõi chung của bạn sẽ có quyền truy cập vào công cụ Stitch bên dưới video của bạn.
Cách tắt hoặc bật “Stitch” cho một video TikTok cụ thể
Bạn không nhất thiết phải loại mình khỏi lĩnh vực cộng tác năng động của TikTok bằng cách áp đặt một quy tắc cố định cho Stitch cho tất cả các video của bạn. Tất cả là nhờ tùy chọn tinh chỉnh cài đặt quyền riêng tư cho video ngay cả sau khi tải lên.
Nhấn vào biểu tượng hồ sơ để truy cập hồ sơ của bạn.

Từ lưới dành cho video công khai, hãy nhấn vào video mà bạn muốn thay đổi cài đặt bảo mật.

Nhấn vào nút dấu chấm lửng.

Kéo khay tùy chọn sang bên trái để tìm và chọn Cài đặt quyền riêng tư.

Tắt Allow Stitch để tắt tính năng chỉ cho video đó. Cài đặt quyền riêng tư cho các video khác sẽ không bị ảnh hưởng nếu bạn tắt nó trong một video cụ thể.

Rất may, do đó, bạn không phải giới hạn video của mình ở một lượng khán giả hạn chế hoặc xóa video đó chỉ để quản lý quyền cộng tác qua Stitch.
TikTok Stitch v / s Song ca
Tính năng Duet là một thiết bị đã được thử nghiệm và thử nghiệm cho phép bạn chuyển đổi ảo sang ngữ cảnh và nội dung của video và tương tác trực tiếp với nó để tham gia vào “sự cộng tác” theo nghĩa truyền thống của từ này. Cả nội dung mới (mà bạn thêm vào) và nội dung gốc tồn tại song song trên màn hình chia đôi, đóng góp giá trị ngang nhau cho nội dung mới.
Mặt khác, TikTok Stitch thiên về việc thêm vào bản gốc hơn là chia sẻ màn hình như thường thấy trong các video Duet. Khi bạn sử dụng công cụ Stitch trên các video cho phép nó, bạn có thể trích xuất tối đa 5 giây nội dung từ video đã chọn và đưa nó đến trang ghi âm của riêng bạn và sử dụng nó làm clip mở đầu .
Vì vậy, khi chúng tôi nghĩ về nó, Stitch giống như một công cụ cắt tỉa ưa thích cho các video khác, giúp bạn không phải tải xuống và chỉnh sửa chúng một cách riêng biệt trước khi bạn có thể thêm chúng vào video của mình. Đồng thời, công cụ Stitch không có tùy chọn sắp xếp lại các clip, bởi vì, vào cuối ngày, mục đích sử dụng của công cụ này là cộng tác với một người sáng tạo khác hoặc phản ứng với một video hiện có bằng cách tích hợp một phần của nó với của bạn.
Câu hỏi thường gặp
Bạn có thể ghép video bằng cách sử dụng video đã quay trước từ thư viện ảnh không?
Đáng tiếc là hiện tại, TikTok không cho phép ghép nối với các video đã quay trước. Hạn chế này cũng khá nghiêm ngặt, ngay cả khi hiệu ứng nhập video Màn hình xanh 3D cũng bị ẩn khi công cụ Stitch được sử dụng. Giải pháp duy nhất hiện nay là thực hiện con đường truyền thống lâu đời là tải video xuống và cắt riêng nếu bạn muốn tích hợp nội dung của video nói trên với video được ghi sẵn từ thư viện ảnh.
Stitch không hiển thị trên TikTok?
Stitch TikTok có hệ thống đủ điều kiện hai cấp. Thứ nhất, tính năng này nên được người tạo bật để người khác có thể Stitch nó. Stitch có thể được giới hạn cho một số khán giả nhất định hoặc tắt có chọn lọc cho từng video nhất định. Điều kiện thứ hai là, nếu tài khoản bạn đăng ký trên TikTok thuộc nhóm người chưa đủ tuổi thì Stitch sẽ bị vô hiệu hóa đối với bạn. Nếu bạn thuộc nhóm tuổi 13-15, điều kiện mặc định và không thể thay đổi là không ai ghép video của bạn; tuy nhiên, bạn có thể ghép nội dung của người khác. Người dùng trong độ tuổi 16-17 được phép khoan hồng hơn một chút, trong đó người dùng có thể cấp quyền cho những người bạn chung trên ứng dụng để ghép video. Bạn cũng có thể điều chỉnh cài đặt quyền riêng tư bất cứ lúc nào để thu hồi quyền.
Các hạn chế áp dụng cho công cụ Stitch trên TikTok là gì?
Công cụ Stitch chỉ cho phép bạn thu thập tổng cộng 5 giây liên tục từ một video, sau đó có thể được sử dụng làm phần mở đầu cho video của bạn. Đồng thời, bản thân tính năng này chỉ khả dụng nếu người tạo video gốc đã mở chức năng cho người ngoài. Do đó, Stitch trên TikTok là thiết bị phù hợp nhất để tạo video phản ứng tương tự như nội dung được tạo bởi những người có ảnh hưởng nổi tiếng như Khaby Lame hoặc tham gia vào các trào lưu thú vị như “Tell Me Without Telling Me”.
Làm thế nào để biết liệu ai đó đã “ghép” nội dung của bạn?
Mặc dù nội dung được ghép chỉ xuất hiện trên trang của người đã sử dụng video gốc, TikTok vẫn thêm một thẻ courtesy bất biến trên mỗi video được ghép để tham chiếu đến video gốc. Do đó, bạn nhận được thông báo hệ thống có nội dung “<người dùng TikTok> đã đề cập đến bạn trong video” mỗi khi ai đó ghép video của bạn. Phải giao nó cho TikTok, vì nó đảm bảo rằng tín dụng được trao đến hạn bằng cách gắn thẻ người tạo ra nội dung gốc trong chú thích của video mới. Điều này giúp duy trì sự minh bạch và ngăn chặn hành vi đạo văn hoặc tranh chấp về quyền sở hữu tài sản trí tuệ.
Điều gì xảy ra nếu bạn tắt tính năng “Stitch” cho một video đã cho phép nó trước đây?
Khi bạn tắt tính năng Stitch cho một video đã cho phép tính năng này trước đó, bạn sẽ chặn mọi nỗ lực trong tương lai của những người dùng khác để ghép nối với video của bạn; tuy nhiên, các video được ghép với bạn trước khi thay đổi cài đặt quyền riêng tư vẫn không bị ảnh hưởng.
















