Trong hệ điều hành Windows 10, ứng dụng khởi động là các chương trình có thể chạy tự động sau khi hệ thống khởi động. Một số ví dụ về ứng dụng khởi động là ứng dụng khách chơi game Steam, Trình lập lịch cập nhật Java, v.v. Đôi khi có thể tìm thấy biểu tượng của ứng dụng khởi động trong khay hệ thống trên thanh tác vụ ở góc dưới bên phải của màn hình.
Cách tắt ứng dụng khởi động cùng hệ thống (Startup) trên máy tính laptop Windows 10
Các ứng dụng khởi động phổ biến thường tiêu tốn một lượng rất nhỏ tài nguyên máy tính và pin của laptop. Tuy nhiên, việc vô hiệu hóa chúng có thể hữu ích trên các máy tính rất yếu, nơi mọi sức mạnh tính toán đều có giá trị. Ngoài ra, việc tắt các ứng dụng khởi động có thể giúp khởi động Windows 10 nhanh hơn.
Có nhiều cách để tắt ứng dụng khởi động trên laptop và các máy tính khác chạy Windows 10. Dưới đây là cách thực hiện.
Tắt ứng dụng khởi động trong cài đặt Windows
Cách đầu tiên là vào Cài đặt / Ứng dụng / Khởi động. Để đến đó, hãy nhấp vào nút Bắt đầu của Windows ở góc dưới bên trái của màn hình, nhấp vào biểu tượng Cài đặt (bánh răng), nhấp vào mục Ứng dụng trên cửa sổ sẽ hiển thị, sau đó nhấp vào mục Khởi động trên thanh bên trái của cửa sổ.
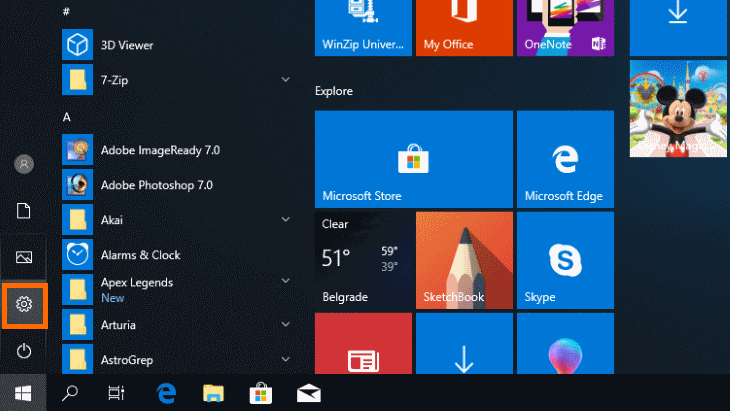


Lưu ý: Để mở cửa sổ Cài đặt, bạn cũng có thể nhấn phím Windows + phím I trên bàn phím.
Bạn cũng có thể đến phần Khởi động bằng cách nhập khởi động vào hộp tìm kiếm của Windows và nhấp vào mục Ứng dụng khởi động sẽ hiển thị trong kết quả tìm kiếm.

Đây là giao diện của cửa sổ Khởi động:

Để tắt các ứng dụng khởi động không mong muốn, hãy chuyển nút bật / tắt gần tên ứng dụng.
Tắt ứng dụng khởi động trong Windows Task Manager
Bạn cũng có thể tắt các ứng dụng khởi động thông qua Trình quản lý tác vụ Windows. Để làm như vậy, hãy nhấp chuột phải vào nút Windows Start ở góc dưới bên trái của màn hình và nhấp vào mục Task Manager trên menu sẽ bật lên.

Lưu ý: Bạn cũng có thể truy cập Trình quản lý tác vụ bằng cách sử dụng tổ hợp CTRL + Shift + Esc trên bàn phím.
Khi bạn ở trong Trình quản lý tác vụ, hãy chuyển đến tab Khởi động của nó. Để tắt ứng dụng khởi động, hãy nhấp chuột phải vào ứng dụng đó và nhấp vào Tắt trên menu sẽ hiển thị.

Tắt ứng dụng khởi động từ bên trong ứng dụng
Tùy thuộc vào ứng dụng, bạn có thể ngăn nó khởi động cùng với Windows bằng cách sử dụng cài đặt trong chính ứng dụng. Ví dụ: để ngăn ứng dụng khách trò chơi Steam khởi động khi khởi động hệ thống, hãy chuyển đến Cài đặt trong chương trình Steam, sau đó chuyển đến phần Giao diện và bỏ chọn hộp “Chạy Steam khi máy tính của tôi khởi động”.

Đó là cách bạn có thể tắt các ứng dụng khởi động trong Windows 10.
Tương tự như ứng dụng Startup – khởi động lần đầu tiên cùng hệ thống khi mở máy, ứng dụng nền trong Windows 10 cũng tự động chạy sau khi hệ thống khởi động. Sự khác biệt chính giữa chúng là các ứng dụng khởi động là các chương trình Windows truyền thống, cũng thường được gọi là các chương trình máy tính để bàn. Mặt khác, các ứng dụng nền Windows 10 là các ứng dụng kiểu hiện đại được cài đặt sẵn với Windows 10 hoặc có sẵn trên Microsoft Store của Windows.
Một loại ứng dụng khác có thể chạy tự động sau khi Windows khởi động là Dịch vụ. Chúng chủ yếu quản lý các chức năng của Windows như mạng, in ấn và bảo mật, nhưng cũng có những dịch vụ được sử dụng bởi các ứng dụng bên thứ ba. Bạn không nên quản lý và tắt Dịch vụ Windows nếu bạn không phải là người dùng Windows nâng cao. Đó là bởi vì hầu hết các dịch vụ này cần thiết cho hoạt động bình thường của Windows, các chương trình và các thành phần phần cứng. Ngoài ra, các dịch vụ thường rất nhẹ khi tải tính toán và việc vô hiệu hóa chúng không cải thiện đáng kể hiệu suất hoặc tuổi thọ pin của laptop hiện đại.
















