Đại dịch đã buộc hầu hết chúng ta phải làm việc tại nhà. Sự thay đổi này trong môi trường làm việc đòi hỏi người dùng Chromebook phải sáng tạo và tìm ra những cách giao tiếp mới. Một cách để làm điều đó là chia sẻ màn hình trên Chromebook để người khác nhìn thấy những gì bạn thấy. Nhưng làm thế nào để chúng tôi thực hiện điều đó trên Chromebook và miễn phí? Chà, hóa ra có một số cách để chia sẻ màn hình trên Chromebook và chúng tôi sẽ liệt kê tất cả chúng bên dưới.
Cách chia sẻ màn hình trên Chromebook
Chromebook cũng có một cách chính thức hoặc tích hợp hoạt động hiệu quả để chia sẻ màn hình với các Chromebook khác và thậm chí cả các thiết bị Windows, Mac và Linux.
1. Sử dụng Chrome Remote Desktop cho PC, Mac và Linux
Bằng cách sử dụng ứng dụng Chrome Remote Desktop, bạn có thể chia sẻ màn hình Chromebook với các thiết bị khác và cũng có thể truy cập màn hình của chúng trên Chromebook của bạn. Quá trình này giống nhau trên tất cả các nền tảng vì bạn có thể thiết lập mọi thứ trực tiếp từ một trang web.
1. Chỉ cần mở remotedesktop.google/support trên cả hai thiết bị. Nhấp vào nút + Tạo mã trên thiết bị mà bạn muốn chia sẻ màn hình.
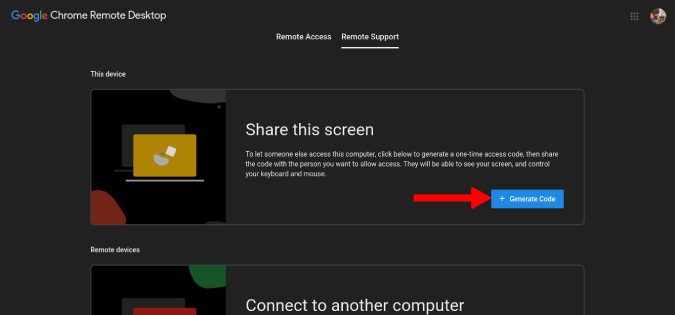
2. Điều này sẽ tạo ra một mã gồm 12 chữ số sẽ hết hạn sau 5 phút.

3. Trên thiết bị thứ hai, nhập mã 12 chữ số đó trong tùy chọn Kết nối với máy tính khác và nhấp vào Kết nối .

4. Quay lại thiết bị đầu tiên mà bạn muốn chia sẻ màn hình và nhấp vào Chia sẻ trong cửa sổ bật lên để cấp quyền.

5. Vậy đó. Bạn sẽ có thể nhìn thấy màn hình của thiết bị kia từ xa.

Với phương pháp này, bạn không cần phải sử dụng cùng một mạng Wi-Fi và có thể điều khiển thiết bị khác trực tiếp từ thiết bị này. Bạn không chỉ có thể nhìn thấy mà còn có thể nghe thấy âm thanh mà thiết bị khác đang tạo ra. Nhấp vào mũi tên ở bên phải để có các tùy chọn bổ sung như chia tỷ lệ, đồng bộ hóa khay nhớ tạm, v.v.
2. Sử dụng Chrome Remote Desktop để truy cập từ xa
Với phương pháp trước, bạn cần có quyền truy cập vào cả hai thiết bị để hoàn tất quá trình thiết lập. Có một cách khác để chia sẻ màn hình trên Chromebook từ xa mà bạn chỉ cần thiết lập một lần và có thể truy cập thiết bị mọi lúc mọi nơi. Lưu ý rằng người ta chỉ có thể sử dụng phương pháp này để chia sẻ màn hình Windows, Mac hoặc Linux trên Chromebook, chứ không phải ngược lại.
1. Để bắt đầu chia sẻ màn hình, chỉ cần truy cập cửa hàng Chrome trực tuyến và cài đặt tiện ích mở rộng Chrome Remote Desktop trên Chromebook của bạn cũng như trên thiết bị mà bạn muốn chia sẻ màn hình của mình.

2. Bây giờ, hãy mở remotedesktop.google.com/access trên thiết bị mà bạn muốn chia sẻ màn hình. Nhấp vào nút Bật trong Thiết lập quyền truy cập từ xa .

3. Đặt tên cho máy tính của bạn và nhấp vào Tiếp theo .

4. Bây giờ thiết lập một mã pin 6 chữ số và nhấp vào Bắt đầu .

5. Nhấp vào Có trên cửa sổ bật lên để xác nhận và bạn đã hoàn tất. Thiết bị này có sẵn để bạn truy cập từ xa.

6. Bây giờ, hãy mở Chromebook của bạn và truy cập remotedesktop.google.com/access . Tại đây, bạn có thể tìm thấy thiết bị vừa được thiết lập để truy cập từ xa trên Chromebook. Nhấn vào nó.

7. Nhập mã pin mà bạn đã đặt để bắt đầu chia sẻ màn hình trên Chromebook.

8. Đó là nó. Bạn có thể điều khiển thiết bị Windows hoặc Mac trực tiếp từ Chromebook. Nhấp vào nút toàn màn hình trên Chrome OS để xem mọi thứ rõ ràng hơn.

Hãy nhớ rằng thiết bị Windows, Mac hoặc Linux của bạn phải được bật để truy cập màn hình của Chromebook. Tuy nhiên, màn hình có thể được tắt.
3. Screen Mirror của Smart Dato cho Android
Hầu hết các dịch vụ phản chiếu màn hình như Team Viewer đều yêu cầu cài đặt phần mềm không thể thực hiện được trên Chrome OS. Screen Mirror là một trong những ứng dụng sử dụng ứng dụng web để chia sẻ màn hình. Bạn chỉ có thể chia sẻ màn hình Android của mình với Chromebook chứ không thể chia sẻ ngược lại. Mặc dù một số dịch vụ phổ biến như Airdrop cung cấp chức năng tương tự. Screen Mirror của Smart Dato mang đến trải nghiệm đơn giản khi phản chiếu màn hình sang Chromebook.
1. Đầu tiên hãy tải xuống ứng dụng Screen Mirror bằng Smart Dato trên điện thoại Android của bạn.

2. Mở ứng dụng và nhấn vào nút Truyền ở góc dưới cùng bên phải.

3. Thao tác này sẽ mở trình đọc Mã QR. Bây giờ, hãy mở screenmirrorapp.com trên Chromebook của bạn và quét mã QR mà nó hiển thị bằng điện thoại di động của bạn. Đảm bảo rằng bạn đang sử dụng cùng một mạng Wi-Fi.

4. Chọn tùy chọn Bắt đầu ngay trong cửa sổ bật lên trên điện thoại của bạn.

5. Vậy là xong, bạn có thể xem màn hình điện thoại của mình trên Chromebook.

Không giống như Chrome Remote Desktop, Screen Mirror khá hạn chế về chức năng vì bạn không thể điều khiển điện thoại của mình từ Chromebook. Nó chỉ là một dịch vụ phản chiếu màn hình nhưng không có cách nào để truy cập hoặc kiểm soát nó.
4. Kết nối có dây để kết nối với màn hình hoặc TV
Chromebook hỗ trợ HDMI, Cổng hiển thị, DVI và VGA để kết nối với màn hình hoặc TV. Nếu Chromebook của bạn có cổng HDMI, bạn có thể sử dụng cáp HDMI sang HDMI để kết nối với màn hình ngoài. Nhưng hầu hết Chromebook không có cổng HDMI, chúng chỉ có cổng USB-C và USB-A.
Vì vậy, bạn có thể lấy cáp đầu ra USB sang HDMI để kết nối Chromebook với màn hình. Nếu bạn đã có HDMI tiêu chuẩn sang HDMI bên mình, hãy mua một bộ chuyển đổi USB đầu ra sang HDMI nhỏ. Nếu màn hình của bạn không hỗ trợ HDMI, bạn cũng có thể tìm thấy các tùy chọn cổng VGA, DVI, Display port.
1. Sau khi kết nối xong với màn hình hoặc TV, bạn cần bật phản chiếu từ cài đặt Chromebook. Để làm điều đó, hãy nhấp vào đồng hồ ở góc dưới cùng bên phải và sau đó chọn cài đặt.

2. Trong phần thiết bị, chọn Hiển thị và sau đó bật Hiển thị tích hợp Mirror. Tùy chọn này sẽ chỉ khả dụng khi Chromebook được kết nối với màn hình bên ngoài.

3. Đây không phải là phản chiếu chính xác màn hình mà là sử dụng màn hình như một màn hình kép. Nếu bạn chỉ muốn xem màn hình, hãy bật độ sáng về 0 trên Chromebook để chuyển sang chế độ tối hoàn toàn.
Giờ đây, bạn có thể sử dụng bàn phím Chromebook của mình hoặc kết nối bàn phím và chuột Bluetooth để vận hành Chrome OS trên màn hình hoặc TV.
5. Sử dụng Màn hình Airscreen để Truyền trên TV
Ngoài cách tiếp cận có dây, bạn cũng có thể sử dụng tùy chọn Truyền tích hợp trên Chrome để chia sẻ màn hình. Quá trình này có thể không hoạt động trên tất cả các TV thông minh nhưng nếu bạn đang sử dụng Android, Google TV hoặc Fire TV, bạn có thể làm theo các bước bên dưới. Tôi đang sử dụng Fire TV nhưng các bước cũng giống nhau đối với Android và Google TV.
1. Trước tiên, hãy cài đặt ứng dụng AirScreen trên TV của bạn từ Cửa hàng Google Play hoặc Amazon App Store.

2. Bây giờ hãy mở ứng dụng và trong màn hình Chào mừng, hãy nhấp vào nút Bắt đầu ngay .

3. Nhấp vào Bắt đầu để bật tính năng phản chiếu màn hình trên Chromebook.

4. Mở Trình duyệt Chrome trong Chromebook> menu ba chấm và chọn Truyền .

5. Tại đây, nhấp vào Nguồn và chọn tab Truyền để truyền tab Chrome đó, Truyền màn hình để truyền toàn bộ màn hình máy tính để bàn hoặc bạn có thể chọn Tệp truyền để chọn và chia sẻ tệp bất kỳ trong ứng dụng Tệp của mình.

6. Vậy là xong, TV của bạn sẽ bắt đầu phản chiếu màn hình Chromebook của bạn.

Kết thúc: Chia sẻ màn hình trên Chromebook
Nếu bạn muốn chia sẻ màn hình với các hệ điều hành máy tính để bàn khác như Windows, Mac, Linux hoặc thậm chí các Chromebook khác, Chrome Remote Desktop hoạt động rất tốt. Bạn có thể điều khiển Chromebook trực tiếp từ các thiết bị khác và cũng có thể kết nối từ xa. Screen Mirror là một lựa chọn thực sự tốt để chia sẻ màn hình với điện thoại Android. Bạn đã có tùy chọn Chromecast tích hợp để chia sẻ với TV. Cuối cùng, kết nối có dây sẽ luôn ở đó để bạn bật lại và sử dụng Chrome OS trên màn hình hoặc TV của mình.
















