Microsoft Teams và Zoom đã là hai nhà lãnh đạo của phân khúc gọi điện video trong một thời gian. Trong khi cái sau vượt trội về tính thân thiện với người dùng và tính thẩm mỹ bắt mắt, thì cái trước lại là về tính chuyên nghiệp và hiệu quả.
Nếu Teams là lựa chọn duy nhất cho bạn và tổ chức của bạn, bạn sẽ cần phải nhìn xa hơn những khó khăn thường xuyên và tập trung vào rất nhiều công cụ tuyệt vời mà dịch vụ này cung cấp. Và nếu bạn cần giúp đỡ, chúng tôi sẽ luôn ở đây với một hoặc hai hướng dẫn hữu ích.
Hôm nay, chúng tôi sẽ đề cập đến một tính năng cơ bản – nhưng vô giá – của Microsoft Teams. Hôm nay, chúng tôi cho bạn biết tất cả những gì bạn cần biết về cách tắt tiếng và bật tiếng bản thân cũng như những người khác trên ứng dụng.
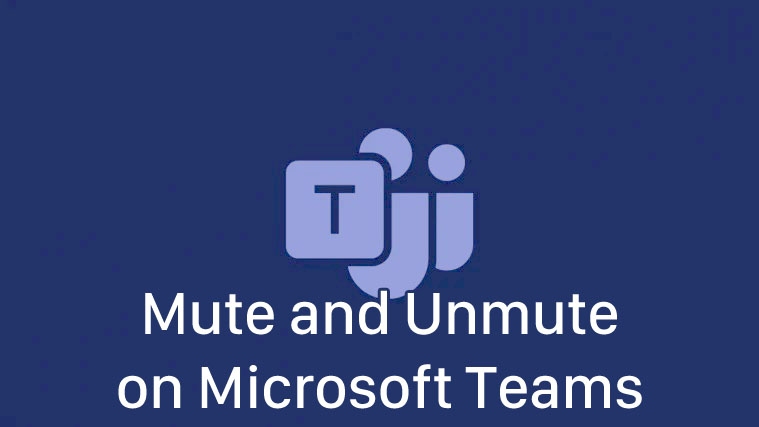
Xem nhanh
Điều gì xảy ra khi bạn tự tắt tiếng?
Tắt tiếng là một trong những tính năng hữu ích nhất và được sử dụng nhiều nhất trên Microsoft Teams. Nó đảm bảo quyền riêng tư của bạn không bị xâm phạm và thậm chí cho phép bạn duy trì quy trình của cuộc họp. Nó thường biểu thị một chút chuyển đổi, chuyển đổi các trạng thái tương ứng giữa tắt tiếng và bật tiếng.
Khi nó được đặt thành tắt tiếng, những người tham gia cuộc họp khác sẽ không thể nghe thấy bạn. Mặt khác, bạn sẽ không gặp khó khăn khi lắng nghe những người khác trong cuộc họp.
Cách tự tắt tiếng trong Nhóm
Như bạn có thể đã hiểu, nút tắt tiếng là một tính năng đặc biệt tiện dụng cần có. Rất có thể, bạn sẽ cần phải nhấn nút tắt tiếng thường xuyên nhất khi đang họp. Vì vậy, để bắt đầu mọi thứ, chúng ta sẽ kiểm tra cách tắt tiếng micrô của bạn khi bạn đã trầm tư trong một cuộc họp.
Trên máy tính
Nếu bạn có ứng dụng Microsoft Teams trên PC, bạn có thể tắt tiếng micrô của mình bằng cách làm theo các bước bên dưới. Sau khi đăng nhập vào ứng dụng khách và tham gia cuộc họp, bạn sẽ thấy thanh công cụ tùy chọn ở trên cùng (Windows) / dưới cùng (Mac) của màn hình. Chỉ cần nhấn vào biểu tượng micrô để thay đổi trạng thái của nó thành ‘Tắt tiếng’.

Sau khi bạn làm vậy, những người tham gia cuộc họp khác sẽ không thể nghe thấy giọng nói của bạn.
Trên điện thoại di động
Người dùng Android và iOS cũng có quyền tắt tiếng micrô của họ khi cuộc họp đang diễn ra. Khi bạn đã đăng nhập và là người tham gia cuộc họp, bạn sẽ cần nhấn vào bất kỳ đâu trên màn hình để hiển thị các điều khiển cuộc họp. Bây giờ, hãy nhấn nút micrô để tắt tiếng.

Cách tự bật tiếng trong Nhóm
Ẩn cuộc họp Microsoft Teams cũng đơn giản như tắt tiếng cuộc họp đó.
Trên may tinh
Nếu những người tham gia cuộc họp khác phàn nàn về việc thiếu phản hồi thính giác từ phía bạn, rất có thể bạn đã vô tình bỏ qua cuộc họp đang được đề cập. Rất may, việc vô tình tắt tiếng không phải là hiếm và việc hoàn tác cũng đơn giản như vậy.
Tất cả những gì bạn phải làm là xác định vị trí bảng điều khiển cuộc họp ở đầu màn hình và sau đó nhấn vào nút micrô bị gạch chéo – trạng thái tắt tiếng.

Vào thời điểm bạn làm điều đó, micrô của bạn sẽ bị tắt tiếng và tất cả các thành viên cuộc họp sẽ có thể nghe thấy những gì bạn nói.
Trên điện thoại di động
Trên thiết bị di động, bạn có thể bật tiếng một cách dễ dàng. Trong cuộc họp và trên cửa sổ cuộc họp, tất cả những gì bạn cần làm là chạm vào bất kỳ đâu trên màn hình để hiển thị các điều khiển cuộc họp. Bây giờ, hãy nhấn vào nút micrô bị gạch chéo để bật tiếng.

Micrô của bạn bây giờ sẽ có thể nghe được cho tất cả mọi người.
Cách tham gia cuộc họp bị tắt tiếng
Có những trường hợp bạn không có nhiều điều để truyền đạt và muốn tham gia cuộc họp với tư cách là một khán giả. Kịch bản còn đúng, đặc biệt hơn khi bạn đang tham gia một buổi hội thảo nhỏ hoặc chỉ ngồi trong một lớp học.
Trên máy tính
Trên PC – cả máy khách web và máy tính để bàn – bạn có thể chọn tham gia cuộc họp mà không cần bật micrô, bất kể bạn có phải là người chủ trì cuộc họp nói trên hay không.
Nếu bạn đang tham gia thông qua liên kết mời họp, bạn sẽ phải nhập tên của mình cho cuộc họp. Bạn cũng sẽ thấy một số nút chuyển đổi bên dưới nút ‘Tham gia ngay’. Nhấn vào nút gạt bên cạnh nút micrô để chuyển sang trạng thái tắt tiếng.

Nhấn ‘Tham gia ngay’ để tham gia cuộc họp.
Tất nhiên, những người tổ chức cuộc họp cũng có tùy chọn này. Trước khi nhấp vào ‘Tham gia ngay’, hãy đảm bảo tắt nút bật tắt bên cạnh nút micrô. Đó là nó!
Trên điện thoại di động
Trên thiết bị di động, bạn sẽ có quyền truy cập vào tính năng này, bất kể tầm vóc của bạn – người dẫn chương trình hay người tham dự.
Sau khi bạn nhấp vào liên kết tham gia hoặc trước khi bắt đầu phiên của riêng mình, bạn sẽ thấy ba nút ngay phía trên liên kết ‘Tham gia ngay bây giờ’. Nhấn vào nút micrô dưới cùng ở giữa và đặt nó thành ‘Micrô đang tắt.’

Cuối cùng, nhấn ‘Tham gia ngay’ để vào cuộc họp.
Điều gì xảy ra khi bạn tắt tiếng ai đó trên Microsoft Teams?
Khi bạn tắt tiếng ai đó trên Microsoft Teams, họ sẽ mất khả năng diễn đạt ý kiến của mình bằng lời nói. Nó là một công cụ tuyệt vời khi bạn đang tổ chức một cuộc họp quan trọng và ai đó tiếp tục làm gián đoạn bài thuyết trình. Về mặt cá nhân, tắt tiếng có thể hữu ích khi bạn đang tham dự cuộc họp từ một nơi ồn ào. Bằng cách đó, bạn sẽ không phá vỡ dòng chảy của cuộc họp.
Cách tắt tiếng ai đó trong Nhóm
Ngay cả khi bạn không phải là người chủ trì cuộc họp, bạn có quyền tắt tiếng một hoặc mọi thành viên của cuộc họp. Và bạn có thể làm như vậy trên cả PC và thiết bị di động. Tất nhiên, tính năng này trông hơi sơ sài vì nó cho phép ngay cả những người tham gia cũng có thể tắt tiếng người khác. Tuy nhiên, nếu bạn đang rất cần tắt tiếng một người (hoặc tất cả), tùy chọn này có thể hữu ích.
Trên máy tính
Sau khi bạn đã đăng nhập và tham gia cuộc họp, hãy nhấp vào biểu tượng của những người tham gia ở đầu màn hình của bạn. Thao tác này sẽ mở ra một danh sách nhỏ những người tham gia ở phía bên phải màn hình của bạn.

Bây giờ, để tắt tiếng một người tham dự, tất cả những gì bạn phải làm là di con trỏ chuột qua tên của họ và nhấp vào dấu ba chấm khi nó tự hiển thị. Cuối cùng, nhấp vào ‘Bỏ qua người tham gia.’

Để tắt tiếng tất cả những người tham gia cuộc họp, bạn cần nhấp vào ‘Tắt tiếng tất cả’ ngay bên cạnh tiêu đề: ‘Trong cuộc họp này.’

Trên điện thoại di động
Người dùng thiết bị di động cũng có đặc quyền để ẩn một hoặc tất cả những người tham dự bất cứ khi nào họ muốn. Sau khi đăng nhập và tham gia cuộc họp, tất cả những gì họ cần làm là truy cập trang của người tham gia – bằng cách nhấp vào nút của người tham gia ở góc trên bên phải của màn hình – và chọn người tham dự mà họ muốn tắt tiếng.

Cuối cùng, nhấn ‘Tắt tiếng người tham gia’ trên menu phụ bật lên.

Để tắt tiếng tất cả những người tham gia, bạn chỉ cần nhấn vào nút ‘người tham dự’ và nhấn vào siêu liên kết ‘Tắt tiếng tất cả’ ngay bên cạnh biểu ngữ ‘Trong cuộc họp’.

Cách bật tiếng một người tham gia
Thông thường, bạn sẽ bị buộc phải bật tiếng một người tham gia mà bạn đã tắt tiếng trước đó hoặc vô tình và bạn sẽ cần phải làm điều đó khá khẩn cấp. Đáng buồn thay, không có khả năng quay lại sau một lần tắt tiếng tình cờ, vì Microsoft Teams không cho phép bất kỳ ai bật tiếng một người khác. Bạn sẽ phải yêu cầu những người tham dự tự bật tiếng theo cách thủ công. Điều này giúp tôn trọng quyền riêng tư của người dùng, do đó là một tính năng rất cần thiết.
Cách giữ cho các thành viên không tự bật tiếng
Tùy chọn này chỉ dành riêng cho những người tổ chức cuộc họp, vì nó cho phép họ có quyền chỉ huy tối đa đối với các cuộc họp của họ. Khi bật chế độ “Tắt tiếng khó”, tất cả những người tham gia cuộc họp khác của bạn sẽ bị hạ cấp xuống trạng thái “Người tham dự” và nó cũng sẽ tước đi quyền tự bật tiếng của họ.
Bạn có thể buộc bật Tắt tiếng cứng bằng một trong hai cách – trước khi cuộc họp bắt đầu hoặc khi cuộc họp đang diễn ra.
Nếu bạn đang muốn nấu ăn trong tùy chọn trước khi bắt đầu cuộc họp – trong giai đoạn lên lịch – bạn sẽ cần bỏ chọn tùy chọn ‘Cho phép người tham dự bật tiếng’. Sau đó nhấn ‘Lưu’ và lên lịch cuộc họp như cũ.

Nếu các cuộc họp tức thì nhanh hơn tốc độ của bạn, thì bạn cũng có thể giữ cho những người tham dự cuộc họp không tự ngắt tiếng. Khi cuộc họp đang diễn ra, tất cả những gì bạn phải làm là chuyển đến tab người tham gia bằng cách nhấp vào biểu tượng ‘Hiển thị người tham gia’ ở đầu / cuối màn hình, nhấn vào nút dấu chấm lửng ngay bên cạnh biểu ngữ ‘Người tham gia’ và , cuối cùng, nhấn ‘Không cho phép người tham gia bật tiếng’.

Bạn muốn biết thêm về ‘Hard câm’ và tất cả những điều kỳ diệu của nó? Kiểm tra bài viết dành riêng của chúng tôi ở đây .
Cách giữ cho những người tham gia không bỏ qua nhau
Như đã thảo luận trong phần trên, bất kỳ người tham gia nào trong Microsoft Teams đều có quyền tắt tiếng người tham gia khác. Mặc dù đôi khi chúng ta không thể phủ nhận tính hữu ích của nó, nhưng nó chắc chắn có thể dẫn đến sự hỗn loạn không mong muốn. Để thu hồi quyền tắt tiếng người khác, bạn – với tư cách là người chủ trì cuộc họp – có thể quyết định hạ cấp họ, biến họ thành Người tham dự. Chắc chắn họ sẽ mất một vài đặc quyền, nhưng bạn sẽ có nhiều quyền kiểm soát hơn đối với các cuộc họp của mình và tránh những màn kịch không cần thiết.
Trên máy tính
Để hạ cấp một người tham gia cuộc họp trên PC, trước tiên, hãy nhấp vào màn hình ‘Hiển thị người tham gia’ ở đầu / cuối cửa sổ và di con trỏ chuột qua người tham gia mà bạn muốn biến thành người tham dự. Bây giờ, hãy nhấp vào nút dấu chấm lửng khi nó tự hiển thị và cuối cùng, nhấn ‘Làm người tham dự’.

Trên điện thoại di động
Việc biến người tham gia thành người tham dự thậm chí còn dễ dàng hơn trên thiết bị di động, đặc biệt nếu chế độ xem lưới được bật. Tất cả những gì bạn phải làm là nhấn và giữ cửa sổ của người tham gia và nhấn ‘Đặt làm người tham dự.’ Đó là nó. Sau khi bạn làm vậy, họ sẽ mất khả năng tắt tiếng người tham gia cuộc họp khác.

Ngoài ra, bạn có thể truy cập trang của người tham gia bằng cách nhấn vào biểu tượng ở góc trên bên phải của màn hình, nhấn vào tên của người tham gia mà bạn muốn hạ cấp và cuối cùng, chọn tùy chọn ‘Làm người tham dự’.
Cách tổ chức cuộc họp bị tắt tiếng
Mặc dù không lý tưởng nhưng bạn thực sự có thể chọn tổ chức cuộc họp khi đã tắt Micrô của mình. Điều này là lý tưởng cho những người không muốn đóng vai trò tích cực trong một cuộc họp và vui vẻ để lại sàn cho người khác. Đây là cách tổ chức cuộc họp của bạn mà không cần bật micrô.
Trên máy tính
Khởi chạy ứng dụng khách Microsoft Teams và đi tới một Kênh. Ở trên cùng bên phải, bạn sẽ thấy nút ‘Gặp gỡ ngay’.

Nhấp vào nó và nó sẽ khởi động một cuộc họp tức thì. Bây giờ, hãy nhấp vào nút chuyển đổi bên cạnh biểu tượng micrô của bạn để tắt nó. Cuối cùng, nhấp vào ‘Tham gia ngay bây giờ’ để bắt đầu cuộc họp của bạn mà không cần micrô của bạn với tư cách người dẫn chương trình.

Trên điện thoại di động
Khởi chạy ứng dụng Microsoft Teams trên điện thoại di động của bạn. Bây giờ, hãy chuyển đến Kênh và nhấn vào nút ‘Gặp gỡ ngay’ ở góc trên bên phải của màn hình.

Bạn sẽ thấy tùy chọn chỉnh sửa cài đặt webcam và micrô của mình. Nhấn vào micrô để tắt.

Bạn sẽ có thể tham gia cuộc họp mà bạn đang chủ trì mà không cần bật micrô.
Phím tắt tắt tiếng / bật tiếng?
Có, Microsoft Teams cho phép bạn tắt tiếng hoặc bật tiếng bằng tổ hợp phím tắt trên máy tính của mình. Khi bạn đang chạy ứng dụng web hoặc máy tính để bàn của Microsoft Teams, hãy nhấn phím tắt Ctrl +Shift + M để chuyển sang chế độ tắt tiếng hoặc bật tiếng. Bạn có thể sử dụng phím tắt để tắt tiếng micrô của mình hoặc bật tiếng micrô.
Nút tắt tiếng trong Microsoft Teams ở đâu?
Tùy thuộc vào hệ điều hành bạn đang sử dụng, nút tắt tiếng có thể ở dưới cùng (Mac) của màn hình cuộc họp của bạn hoặc ở trên cùng (Windows). Nhấp vào nút tương tự sẽ tắt tiếng micrô của bạn, nghĩa là không ai trong cuộc họp có thể nghe thấy bạn. Vui lòng kiểm tra các hướng dẫn ở trên để có được ý tưởng về nó.
Tạm thời hiển thị trên Microsoft Teams
Rất tiếc, Microsoft Teams tạm thời không cho phép bạn bật tiếng. Trên Thu phóng, bạn có thể nhấn và giữ phím cách trên bàn phím của mình để tạm thời bật tiếng sao cho nó tắt tiếng khi bạn buông phím cách, nhưng loại tính năng này không khả dụng trong Nhóm.
Câu hỏi thường gặp (FAQ):
Trong phần này, chúng tôi trả lời tất cả các câu hỏi của bạn liên quan đến tính năng tắt tiếng hoặc bật tiếng của Microsoft Teams.
Bạn có thể tắt tiếng tất cả những người tham gia cuộc họp không?
Với tư cách là người chủ trì, bạn chắc chắn có thể tắt tiếng tất cả những người tham gia cùng một lúc trong cuộc họp. Chúng tôi đã thảo luận về vấn đề này trong phần “Cách tắt tiếng (các) người tham gia” ở trên.
Làm cách nào để bạn tắt tiếng Nhóm Microsoft?
Nếu bạn là người tổ chức, bạn có tùy chọn tắt tiếng tất cả những người tham gia cuộc họp cùng một lúc. Ngoài ra, nếu bạn đang muốn tắt thông báo cho một Kênh cụ thể để không ai làm phiền bạn, bạn sẽ cần xem xét cài đặt thông báo cho Kênh cụ thể đó. Nhấp vào liên kết bên dưới để tìm hiểu về cách tắt kênh Microsoft Teams:
▶ Cách tắt thông báo kênh trên Microsoft Teams
Bạn có thể tự tắt tiếng trước khi họp không?
Có, Microsoft Teams cho phép bạn kiểm tra các tùy chọn âm thanh và video của mình trước cuộc họp. Điều này có nghĩa là bạn có thể dễ dàng tắt micrô, điều này sẽ tắt tiếng bạn trong cuộc họp. Ngoài ra, nếu bạn không tự tắt tiếng trước cuộc họp, bạn có thể rất dễ dàng tắt micrô khi cuộc họp đang diễn ra.
Bạn có thể tắt tiếng ai đó trên Microsoft Teams không?
Có với tư cách là máy chủ lưu trữ, bạn có quyền tắt tiếng bất kỳ ai (kể cả học sinh trong lớp của bạn nếu bạn là giáo viên) trong Microsoft Teams. Tuy nhiên, bạn không thể làm như một người tham gia, đặc biệt nếu người tổ chức thực hiện các biện pháp đặc biệt để tắt tính năng này.
Bạn có thể bật tiếng ai đó trong Nhóm không?
Không, bạn không thể bật tiếng ai đó trên Microsoft Teams. Nếu ai đó có quyền kiểm soát việc tắt tiếng người khác, họ có thể đột ngột tắt tiếng họ, điều này có thể dẫn đến những tình huống xấu hổ, đặc biệt là khi hầu hết mọi người đang làm việc tại nhà. Một số người muốn tính năng này có sẵn, đặc biệt là giáo viên, nhưng chúng tôi không thấy nó sẽ xảy ra trong tương lai gần.
Máy chủ có thể hiển thị bạn trong Nhóm không?
Việc cấp cho máy chủ tùy chọn để hiển thị bất kỳ người tham gia nào sẽ đặt ra một tiền lệ nguy hiểm. Đơn giản là họ có thể tắt tiếng bạn khi bạn chưa chuẩn bị, điều này có thể dẫn đến tình huống xấu hổ. Dự đoán được phản ứng dữ dội, Microsoft Teams không bao giờ cố gắng bổ sung tính năng cho người dùng của mình. Có một số trường hợp mà việc bỏ qua có thể mang lại nhiều lợi ích hơn là gây hại, nhưng rủi ro lớn hơn nhiều so với phần thưởng, ít nhất là ở thời điểm này.
Bạn có thể tắt tiếng giáo viên của mình trên Microsoft Teams không?
Với tư cách là người chủ trì, bạn có toàn quyền kiểm soát các cuộc họp của mình. Bạn có thể tắt tiếng người tham gia, biến họ thành người tham dự và thậm chí loại họ ra khỏi cuộc họp hoàn toàn. Tuy nhiên, với tư cách là người tham gia, bạn không được hưởng các đặc quyền này. Vì vậy, không có cách nào để bạn tắt tiếng giáo viên (hoặc người chủ trì của bạn) trong một cuộc họp. Chỉ có thể nếu bạn được phép tổ chức một cuộc họp, điều này khó có thể xảy ra ở trường học hoặc trường đại học của bạn.
Cách tắt thông báo của nhóm Microsoft trong cuộc họp
Microsoft Teams không làm phiền bạn nhiều trong cuộc họp. Nhưng bạn vẫn có thể tắt tất cả các thông báo trước khi tham gia cuộc họp. Chúng tôi đã sắp xếp một hướng dẫn cụ thể để tắt thông báo của Microsoft Teams. Nhấp vào liên kết bên dưới để xem:
▶ Cách tắt thông báo trên Microsoft Teams
Cách tắt tiếng chat trong Microsoft Teams
Microsoft Teams thông báo cho bạn khi một tin nhắn mới được gửi đến Kênh của bạn hoặc ai đó nhắn tin riêng cho bạn. Mặc dù quan trọng nhưng đôi khi nó có thể gây ra một chút gián đoạn, đặc biệt là trong một cuộc họp. Nhấp vào liên kết này bên dưới để tìm hiểu cách tắt tiếng các cuộc chat trong Microsoft Teams:
▶ Cách tắt thông báo trò chuyện bằng Mute trong Microsoft Teams
















