iOS 15 của Apple đã giới thiệu một loạt các tính năng mới, gọn gàng cho người dùng iPhone. Siri giờ đây thông minh hơn, máy ảnh giờ tăng gấp đôi như một máy quét văn bản và có SharePlay có thể kết nối bạn với bạn bè và tiệc tùng tốt hơn bao giờ hết.
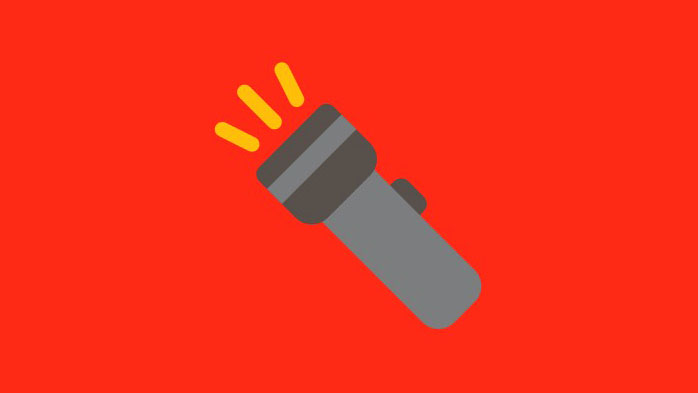
Trong giai đoạn đầu của vòng đời, iOS 15 cũng có một số lỗi khó chịu. Hôm nay, chúng ta sẽ xem xét một trong số chúng, cho bạn biết cách bạn có thể làm cho đèn pin của mình hoạt động trên iOS 15.
Liên quan: Cách đặt hình nền ngẫu nhiên không lặp lại trên iPhone
Tại sao đèn pin không sáng động trên iPhone chạy iOS 15?
iPhone luôn sử dụng đèn flash máy ảnh để chiếu sáng đường đi trong bóng tối và iOS 15 sẽ không thực hiện bất kỳ thay đổi nào đối với công thức đã thử và đã thử nghiệm. Tuy nhiên, nhiều người dùng đã phàn nàn về đèn pin kể từ khi nâng cấp lên iOS 15.

Apple chưa chính thức giải thích vấn đề này, nhưng có thể có một số lý do đằng sau nó. Quá nóng, pin yếu, cập nhật lỗi và hơn thế nữa – danh sách có thể khá rộng. Tuy nhiên, trong phần dưới đây, chúng tôi sẽ ghi lại tất cả các giải pháp khả thi, bao gồm tất cả các nguyên nhân.
Liên quan: Cách truy cập mật khẩu chuỗi khóa iCloud ngay lập tức trên máy Mac và iPhone
12 cách khắc phục lỗi đèn pin không hoạt động trên iPhone
Hãy xem các mẹo và thủ thuật dưới đây để khắc phục lỗi đèn pin trên iPhone hoặc iPad trên iOS 15, iOS 14 hoặc các phiên bản cũ hơn.
Giải pháp # 1: Buộc đóng Máy ảnh, sau đó khởi động Đèn pin từ Trung tâm điều khiển
Đèn LED trên iPhone không chỉ để sử dụng Đèn pin mà còn phát huy tác dụng khi chụp ảnh bằng ứng dụng Máy ảnh. Vì vậy, nếu bạn đang sử dụng ứng dụng Máy ảnh trên iPhone của mình, nó có thể tạo ra xung đột với công cụ Đèn pin. Để có thể sử dụng riêng Đèn pin và xem nó có hoạt động bình thường hay không, trước tiên bạn cần buộc đóng ứng dụng Máy ảnh trên iOS nếu nó đang mở. Để làm điều đó, hãy làm theo một trong các bước sau:
Trên iPhone không có Nút Home : Vuốt lên trên màn hình chính từ cạnh dưới và giữ ngón tay cho đến khi bạn nhìn thấy Trình chuyển đổi ứng dụng.
Trên iPhone có nút Màn hình chính : Nhấn đúp vào nút màn hình chính.
Công cụ chuyển đổi ứng dụng sẽ hiển thị danh sách các ứng dụng đang mở trên iPhone. Từ đây, tìm ứng dụng Máy ảnh và khi bạn tìm thấy ứng dụng này, hãy vuốt lên để đóng ứng dụng.

Bây giờ, khởi chạy Trung tâm điều khiển bằng cách làm theo một trong các bước sau:
Trên iPhone không có Nút Home : Vuốt xuống từ góc trên cùng bên phải của màn hình.
Trên iPhone có nút Màn hình chính: Vuốt lên từ cạnh dưới của màn hình bất kỳ.
Bên trong Trung tâm điều khiển, hãy nhấn vào tùy chọn Đèn pin để bật.

Khi bật Đèn pin, bạn sẽ thấy nền của nó sáng lên bên trong Trung tâm điều khiển.

Giải pháp # 2: Khởi chạy Đèn pin từ Trung tâm điều khiển, sau đó mở Máy ảnh
Nếu bạn không thể bật Đèn pin bằng phương pháp trên, trước tiên bạn có thể thử bật nó từ Trung tâm điều khiển, sau đó khởi chạy ứng dụng Máy ảnh để làm cho nó hoạt động. Đối với điều này, hãy mở Trung tâm điều khiển trên iPhone bằng cách làm theo các bước sau:
Trên iPhone không có Nút Home : Vuốt xuống từ góc trên cùng bên phải của màn hình.
Trên iPhone có nút Màn hình chính: Vuốt lên từ cạnh dưới của màn hình bất kỳ.
Bên trong Trung tâm điều khiển, hãy nhấn vào tùy chọn Đèn pin để bật tính năng này.

Bây giờ, hãy đóng Trung tâm điều khiển và khởi chạy ứng dụng Máy ảnh để xem đèn pin có bật hay không.

Ngoài ra, bạn có thể thử bật tùy chọn Đèn flash bên trong Máy ảnh để xem liệu đèn pin LED có thể được bật để chụp ảnh bên trong máy ảnh hay không.
Giải pháp # 3: Khởi động lại ứng dụng máy ảnh
Bạn muốn có một bức ảnh ấn tượng và đèn flash bị chết? Đừng lo lắng, giải pháp là khá đơn giản. Tất cả những gì bạn phải làm là trượt lên và giữ từ cuối màn hình, sau đó vuốt lên ứng dụng Máy ảnh để tắt nó. Bây giờ, khởi động lại ứng dụng máy ảnh và đèn flash sẽ hoạt động như bình thường.

Giải pháp # 4: Buộc khởi động lại iPhone
Trước khi tiếp tục với Buộc khởi động lại, bạn nên thực hiện một thao tác thường xuyên. Nếu bạn có iPhone với Face ID, hãy nhấn và giữ phím Giảm âm lượng cùng với phím Bên cho đến khi bạn thấy tùy chọn tắt nguồn. Có thể tắt điện thoại không có Face ID bằng cách giữ phím Bên cạnh (Nguồn). Bây giờ, hãy đẩy thanh trượt sang bên phải để tắt điện thoại.

Chờ 30 giây lẻ để điện thoại tắt hoàn toàn. Bây giờ, hãy nhấn và giữ phím Bên để khởi động sao lưu điện thoại.
Nếu điều đó không khắc phục được đèn flash, bạn có thể chọn tùy chọn Buộc khởi động lại. Để Buộc khởi động lại, trước tiên hãy nhanh chóng nhấn và thả nút Tăng âm lượng, sau đó nhấn và thả nút Giảm âm lượng, cuối cùng, giữ phím Bên cạnh cho đến khi logo Apple xuất hiện.
Giải pháp # 5: Bật Flash trong Máy ảnh
Ứng dụng máy ảnh mặc định của Apple hiển thị biểu tượng đèn flash ở góc trên bên trái của kính ngắm.

Tuy nhiên, nó không cho phép bạn sử dụng đèn flash bất kể cảnh bạn đang chụp. Nó sẽ chuyển đèn flash sang Tự động hoặc tắt hoàn toàn. Không có tùy chọn để sử dụng đèn flash cho tất cả các ảnh.
Vì vậy, nếu bạn muốn kiểm soát hoàn toàn ứng dụng máy ảnh, bạn phải tìm cách truy cập cài đặt sâu hơn của nó và bật đèn flash từ đó.
Sau khi khởi chạy ứng dụng Máy ảnh trên điện thoại, hãy nhấn vào mũi tên nhỏ ở đầu màn hình.

Thao tác này sẽ tiết lộ các tùy chọn máy ảnh chi tiết ở cuối Giao diện người dùng máy ảnh. Bây giờ, hãy nhấn vào biểu tượng flash.

Cuối cùng, chọn tùy chọn ‘Bật đèn flash’ để sử dụng đèn flash mọi lúc trong khi sử dụng máy ảnh.

Liên quan: Khắc phục tình trạng hao pin trên iPhone: 13 Mẹo
Giải pháp # 6: Đảm bảo điện thoại có đủ pin
Khi thiết bị ở trạng thái tiết kiệm năng lượng và không đủ pin, iPhone chỉ tập trung vào các chức năng chính, chẳng hạn như gọi điện hoặc nhắn tin. Với mức độ lớn của pin, đèn pin sẽ không hoạt động khi điện thoại gần hết pin. Giải pháp duy nhất là sạc điện thoại ở mức vừa phải và thử lại.
Giải pháp # 7: Đảm bảo điện thoại không quá nóng
Đèn pin thường không hoạt động như mong muốn khi thiết bị quá nóng. Vì vậy, hãy đảm bảo rằng bạn không sử dụng điện thoại của mình vượt quá phạm vi cho phép là 35º C. Vượt quá ngưỡng này có thể khiến iPhone bị trục trặc.
Ngoài ra, sử dụng đèn flash trong một thời gian cũng khiến điện thoại nóng lên khá nhanh. Đơn giản chỉ cần để nó nguội đi một lúc và thử lại để bắt đầu công việc.
Giải pháp # 8: Thêm lại đèn pin vào Trung tâm điều khiển
Cách nhanh nhất để bật đèn pin là thông qua Trung tâm điều khiển. Tuy nhiên, đôi khi, bạn có thể thấy tùy chọn bị hệ thống chuyển sang màu xám. Khi điều đó xảy ra, bạn phải xóa mục khỏi Trung tâm điều khiển và thêm lại mục đó.
Để xóa đèn pin khỏi Trung tâm điều khiển, trước tiên, hãy đi tới Cài đặt và nhấn vào ‘Trung tâm điều khiển’.

Bây giờ, cuộn xuống và nhấn vào nút màu đỏ ở bên trái của ‘Torch’ để xóa nó.

Bây giờ, thực hiện bắt buộc khởi động lại theo Giải pháp số 2 và quay lại Cài đặt. Mở lại “Control Center” và nhấn vào nút dấu cộng màu xanh lục ở bên trái của nút “Torch” để thêm lại.

Giải pháp # 9: Tắt Không làm phiền để nhận cảnh báo bằng đèn LED
iOS 15 đi kèm với một tùy chọn trợ năng cho phép bạn sử dụng đèn pin của iPhone làm hệ thống cảnh báo. Khi có thông báo hoặc cuộc gọi mới, đèn pin sẽ nhấp nháy, cho bạn biết về cuộc gọi.
Khi chế độ Không làm phiền được bật, tính năng phân tán thị giác cũng bị tắt, bao gồm cả cảnh báo bằng đèn LED. Vì vậy, để đảm bảo Không làm phiền không được bật, hãy tắt tính năng này khỏi Trung tâm điều khiển hoặc chuyển sang Cấu hình tiêu điểm khác.

Bạn cũng có thể đi tới Cài đặt> Trợ năng> Âm thanh / Hình ảnh để tắt tùy chọn ‘Đèn LED Flash cho Cảnh báo’ và bật lại.

Nó cũng có thể khắc phục lỗi đèn LED Flash mà bạn đang gặp phải.
Giải pháp # 10: Khôi phục cài đặt gốc cho iPhone
Nếu không có giải pháp nào trong năm giải pháp phù hợp với bạn, bạn có thể tiếp tục và Khôi phục cài đặt gốc cho điện thoại của mình. Đầu tiên, đi tới Cài đặt và nhấn vào ‘Chung’.

Tiếp theo, hãy chuyển đến ‘Chuyển hoặc Đặt lại iPhone.’

Sau đó, nhấn vào ‘Xóa tất cả nội dung và cài đặt.’

IPhone sẽ cho bạn biết chính xác những gì nó đang xóa khỏi thiết bị và bạn có thể nhấn vào ‘Tiếp tục’ để tiếp tục.

Cuối cùng, nhập mật mã thiết bị để tiến hành format.

Khi thiết bị khởi động sao lưu, hãy đặt thiết bị như mới, thay vì khôi phục từ bản sao lưu. Bằng cách đó, các lỗi cũ sẽ không quay trở lại smartphone được format mới.
Giải pháp # 11: Chờ cập nhật
Dù bạn có cố gắng đến đâu, một số lỗi phần mềm vẫn không thể khắc phục được. Giải pháp duy nhất là đợi bản cập nhật phần mềm và áp dụng nó càng sớm càng tốt. Để tìm kiếm bản cập nhật phần mềm theo cách thủ công, trước tiên, hãy đi tới Cài đặt và sau đó nhấn vào ‘Chung’.

Bây giờ, cuộn xuống và nhấn vào ‘Cập nhật phần mềm.’

Nếu có bản cập nhật, bạn sẽ thấy nút ‘Tải xuống và cài đặt’ bên dưới mô tả bản cập nhật.
Giải pháp # 12: Tìm lỗi phần cứng
Sau một hoặc hai lần thả rơi khó chịu, không có gì lạ khi một thiết bị bị cháy. Bên trong thiết bị có thể bị hỏng nặng, điều này có thể khiến đèn pin không hoạt động như bình thường. Vì vậy, nếu xảy ra sự cố như vậy, tốt nhất bạn nên đến trung tâm bảo hành Apple gần nhất để kiểm tra kỹ lưỡng.
















