Bạn có thể khá tức giận khi không thể truy cập vào một file hoặc thư mục nhất định trên PC của mình. Bạn có thể thường gặp lỗi hiển thị thông báo Access is Denied . Một số trường hợp lỗi có thể gặp phải bao gồm mở file, sao chép-dán file, di chuyển file từ vị trí này sang vị trí khác, xóa file hoặc thư mục hoặc khởi chạy một ứng dụng cụ thể. Hầu hết các lỗi này đều xuất phát từ một nguyên nhân phổ biến là thiếu quyền thích hợp. Trong bài viết này, chúng tôi sẽ giải thích cách khắc phục lỗi bị từ chối truy cập bằng cách đạt được tất cả các quyền cần thiết để truy cập file dường như không thể truy cập được trên Windows 10.
Cách khắc phục lỗi Access is Denied Windows 10
Thông báo lỗi chính xác cũng thay đổi một chút tùy thuộc vào hành động đang được thực hiện hoặc các file đang được truy cập. Bạn có thể nhận được bất kỳ thông báo lỗi nào sau đây:
- Location is not available. D:\ is not accessible.
- G:\ is not accessible. Access is denied.
- Access is denied or Folder Access Denied.
- You need permission to perform this action.
- You require permission from Administrators to make changes to this folder.
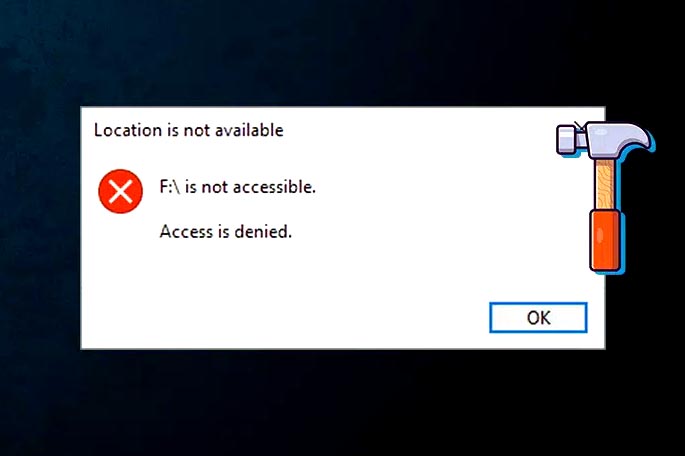
Mẹo khắc phục lỗi được đề xuất
- Trước khi chúng tôi đi đến những nội dung kỹ thuật hơn, hãy tạm thời vô hiệu hóa phần mềm chống virus và sau đó thử truy cập file. Các chương trình chống virus thường có thể chặn quyền truy cập vào các file nhất định để ngăn các ứng dụng độc hại và virus gây ra bất kỳ thiệt hại nào cho PC. Nếu cách này không hiệu quả, hãy đọc Cách để gỡ cài đặt hoàn toàn phần mềm chống virus Avast . Tương tự, Windows Defender Firewall có thể chặn file hoặc quyền. Vì vậy, bạn có thể theo dõi bài viết của chúng tôi về Cách vô hiệu hóa Windows Defender Firewall để vô hiệu hóa nó tạm thời hoặc vĩnh viễn.
Lưu ý: Vì làm như vậy khiến PC có nguy cơ nhiễm virus / phần mềm độc hại cao hơn, hãy bật nó ngay sau khi lỗi này được khắc phục.
Phương pháp 1: Thay đổi chủ sở hữu của file / thư mục
Lỗi Access is Denied thường xảy ra nhất khi bạn cố gắng truy cập một file mà không sở hữu các quyền cần thiết. Bạn có thể khắc phục điều này bằng cách thay đổi chủ sở hữu của file hoặc thư mục được đề cập. Điều này sẽ cho phép bạn, tức là, tài khoản người dùng là chủ sở hữu file và sẽ cho phép bạn truy cập nó mà không gặp bất kỳ sự cố nào.
1. Nhấp chuột phải vào file / thư mục bạn đang gặp sự cố khi truy cập và chọn Properties .

2. Chuyển đến tab Security và nhấp vào nút Advanced để tra cứu các quyền đặc biệt.

3. Nhấp vào tùy chọn Change cho nhãn Owner , như được mô tả.

4. Nhấp vào nút Advanced… ở góc dưới bên trái.

5. Sau đó, nhấp vào nút Find Now .

6. Trong kết quả tìm kiếm đến, xác định vị trí và chọn tài khoản người dùng và nhấp vào OK .

7. Tên tài khoản bây giờ sẽ được hiển thị trong Enter the object name to select (examples): :. Nhấp vào OK để lưu.

8. Kiểm tra các tùy chọn sau được hiển thị được đánh dấu trong hình dưới đây:
- Replace owner on subcontainers and objects
- Replace all child object permission entries with inheritable permissions entries from this object
Lưu ý: Điều này sẽ thay đổi quyền sở hữu của thư mục cũng như tất cả các file bên trong thư mục.

9. Nhấp vào Apply , sau đó nhấp vào OK để lưu các thay đổi.

Lưu ý: Ngoài ra, bạn cũng có thể thay đổi chủ sở hữu của file hoặc thư mục từ Command Prompt nâng cao bằng cách chỉ cần thực hiện lệnh takeown /f “path of the file/folder” .
Phương pháp 2: Cấp toàn quyền truy cập vào file / thư mục
Đôi khi, bạn có thể là chủ sở hữu cũng như administrator nhưng vẫn có thể không truy cập được file hoặc thư mục. Điều này xảy ra khi Toàn quyền kiểm soát mặt hàng chưa được gán cho tài khoản. May mắn thay, việc giành được toàn quyền kiểm soát một file / thư mục cũng đơn giản như việc đánh dấu vào một hộp.
Lưu ý : Quyền đối với file chỉ có thể được sửa đổi từ tài khoản administrator .
1. Một lần nữa, nhấp chuột phải vào file có vấn đề (ví dụ: Tài liệu quan trọng ) và chọn Properties .
2. Chuyển đến tab Security và nhấp vào Administrators trong phần Group or user names , như được hiển thị.

3. Sau đó, nhấp vào nút Edit… để thay đổi quyền đối với file.

4. Trong phần Permissions for Authenticated Users , hãy chọn hộp được đánh dấu Allow để Full control được hiển thị được tô sáng.

Phương pháp 3: Kiểm tra & Sửa đổi File Encryption
Nếu bạn đang dùng chung PC với anh chị em của mình và mỗi người trong số bạn có một tài khoản người dùng khác nhau, thì việc một người trong số họ mã hóa file để giữ an toàn trước con mắt tò mò của người khác là điều hợp lý. Các File Encryption chỉ có thể được truy cập bởi tài khoản người dùng đã thực hiện mã hóa hoặc những file có chứng chỉ mã hóa được yêu cầu. Để kiểm tra xem file có thực sự được mã hóa hay không
1. Đi tới cửa sổ Properties file / thư mục và nhấp vào nút Advanced… trong tab General , như minh họa bên dưới.

2. Đánh dấu vào tùy chọn Encrypt contents to secure data trong phần Compress or Encrypt attributes .

Lưu ý: Một phần quà khác của file được mã hóa là biểu tượng ổ khóa .
3. Bạn sẽ cần phải
- đăng nhập từ tài khoản người dùng đã mã hóa file hoặc thư mục
- hoặc lấy chứng chỉ mã hóa cùng với khóa mã hóa để truy cập các file đã nói.
Phương pháp 4: Quyền sở hữu thư mục Temp
Trong khi cài đặt các ứng dụng nhất định, bạn có thể nhận được các thông báo lỗi sau:
- Unable to execute file in the temporary directory. Setup aborted.
- Error 5: Access is denied.
- Setup was unable to create the directory full file path. Error 5: Access is denied.
Trong trường hợp này, lỗi Access bị từ chối có thể được khắc phục bằng cách:
1. Chạy file thiết lập với tư cách administrator: Nhấp chuột phải vào file .exe của Ứng dụng và chọn Chạy với tư cách administrator , như mô tả bên dưới.

2. Tự làm chủ sở hữu thư mục Tạm thời: Các file tạm thời thường được tạo và lưu bên trong Thư mục tạm thời trong quá trình cài đặt ứng dụng. Vì vậy, nếu bạn không có quyền truy cập vào thư mục, quá trình cài đặt sẽ không thành công.

Trong trường hợp này, hãy điều hướng đến C:\Users\username\AppData\Local\Tempvà làm theo các bước được liệt kê trong Phương pháp 1 để có Quyền sở hữu Thư mục Tạm thời.
Phương pháp 5: Tắt kiểm soát tài khoản người dùng
Kiểm soát tài khoản người dùng hoặc UAC là một tính năng bảo mật trong Hệ điều hành Windows nhằm chặn tự động cài đặt phần mềm trái phép và ngăn các ứng dụng của bên thứ ba sửa đổi cài đặt hệ thống. Mặc dù, UAC đôi khi có thể trở nên nghiêm ngặt không cần thiết và ngăn người dùng truy cập vào một số file nhất định. Thực hiện các bước sau để sửa lỗi Access bị từ chối Windows 10:
1. Nhấn phím Windows , nhập Control Panel và nhấp vào Open .

2. Đặt View by > Large icons và nhấp vào User Accounts , như được hiển thị.

3. Tiếp theo, nhấp vào tùy chọn Change User Account Control settings trong khung bên phải.

4. Trong User Account Control Settings , kéo thanh trượt xuống Never notify .

5. Nhấp vào OK để lưu và thoát. Hãy thử truy cập file ngay bây giờ.
Phương pháp 6: Tạo tài khoản người dùng mới
Nếu bạn tiếp tục nhận được lỗi Access is Denied trên máy tính để bàn / laptop Windows 10 của mình, tài khoản người dùng bị hỏng có thể gây ra xung đột này. Bạn có thể thử tạo một tài khoản người dùng mới và truy cập file từ đó. Tài khoản mới sẽ không có hiệu lực đối với bất kỳ sửa đổi nào của người dùng và sẽ có tất cả các quyền mặc định.
1. Nhấn đồng thời phím Windows + I để mở Cài đặt Windows .
2. Nhấp vào Cài đặt Accounts , như được hiển thị.

3. Chuyển đến tab Family & other users và nhấp vào nút Add someone else to this PC .

4. Bây giờ, hãy nhập Email hoặc số điện thoại để tạo hồ sơ đăng nhập mới. Nhấp vào Next

5. Nhập Username, Password & Bảo mật câu hỏi và câu trả lời trong màn hình tiếp theo.
6. Cuối cùng, nhấp vào Finish .

7. Bây giờ, hãy nhấn phím Windows . Tại đây, nhấp vào User icon > Sign out , như mô tả bên dưới.

7. Bây giờ đăng nhập lại từ tài khoản mới tạo . Kiểm tra xem bạn có thể truy cập vào mục bây giờ không.
Phương pháp 7: Thay đổi người dùng làm administrator
Chỉ administrator mới có thể truy cập hoặc thực hiện một số file / thư mục nhất định và một số tác vụ trên Windows 10. Để có quyền truy cập vào tất cả các file trên PC cùng một lúc, hãy thêm tài khoản người dùng vào nhóm administrator. Điều này sẽ cung cấp cho bạn quyền truy cập không giới hạn và sửa lỗi bị từ chối truy cập trên Windows 10.
1. Nhấn phím Windows , nhập Computer Management và nhấp vào Open .

2. Điều hướng đến System Tools > Local Users and Groups > Users trong ngăn bên trái.

3. Trong ngăn bên phải, nhấp chuột phải vào tài khoản người dùng mà bạn đang gặp sự cố và chọn tùy chọn Properties .

4. Chuyển đến tab Member Of và nhấp vào nút Add… .
Lưu ý: Nếu bạn tìm thấy Administrators viên trong danh sách Member of, hãy chuyển thẳng đến Bước 7 .

5. Nhập Administrators trong cửa sổ Select Groups .
Lưu ý: Bạn có thể nhấp vào Check Names để kiểm tra tên đối tượng mà bạn đã nhập.
6. Nhấp vào OK khi mục nhập tự động thay đổi.

7. Trong tab Member Of , chọn Administrators viên được tô sáng.
8. Nhấp vào Apply , sau đó nhấp vào OK để lưu các thay đổi này.

9. Khởi động lại để có biện pháp tốt và thử truy cập lại mục.
Mẹo chuyên nghiệp: Lỗi khi khởi chạy Command Prompt
Ngoài các trường hợp trên, một số người dùng cũng gặp phải lỗi khi cố gắng khởi chạy cửa sổ Command Prompt . Vấn đề này có thể được giải quyết bằng cách:
- Ghim Command Prompt vào menu Start
- hoặc khởi chạy nó với các đặc quyền quản trị như minh họa bên dưới.

















