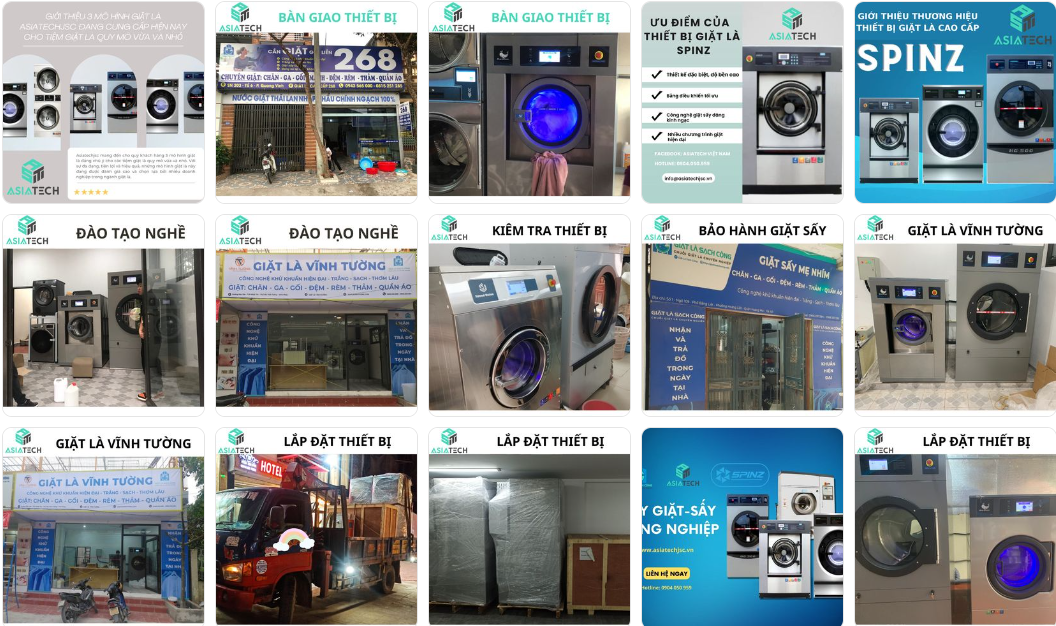Google Chrome là một trong những trình duyệt web được sử dụng rộng rãi nhất trên thế giới. Nó là duy nhất trong số tất cả các trình duyệt web vì có nhiều phần mở rộng và tab được nhúng trong đó. Nhiều công cụ trong Google có thể được sử dụng cho mục đích khôi phục, trải nghiệm internet mượt mà đồng thời đảm bảo an toàn và bảo mật cho người dùng.
Bất cứ khi nào bạn tải xuống và cài đặt Google Chrome trên PC của mình, thành phần khôi phục, dành riêng cho Chrome và các phiên bản Chrome, cũng được cài đặt. Nhiệm vụ chính của nó là đảm bảo quá trình cài đặt Chrome diễn ra suôn sẻ và sửa chữa các thành phần nếu có bất kỳ sự cố nào xảy ra. Đọc bên dưới để tìm hiểu thêm về nó, tại sao và cách tắt dịch vụ nâng cao của Google Chrome để tăng tốc PC.
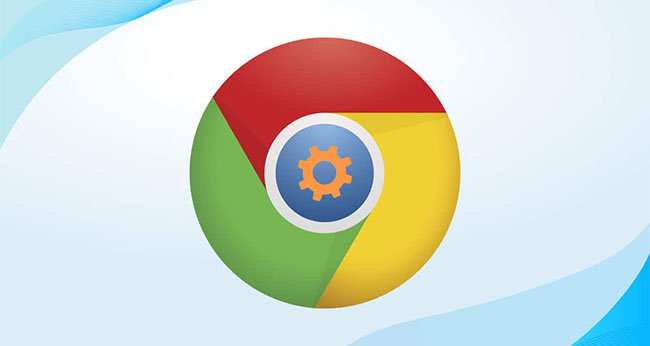
Google Chrome Elevation Service là gì?
Bạn sẽ chỉ yêu cầu Google Chrome Elevation Service trong quá trình khôi phục Chrome.
- Công cụ này được cấp phép bởi Google Chrome.
- Nó có thể được sử dụng để sửa chữa hoặc xây dựng lại trình cập nhật Chrome .
- Công cụ phát hiện và cho người dùng biết trong bao nhiêu ngày Google không được cập nhật .
Dịch vụ này được bao gồm trong thư mục ứng dụng Chrome, như được hiển thị.

Tại sao phải tắt Google Chrome Elevation Service ?
Google Chrome Elevation Service theo dõi các bản cập nhật của Chrome và giám sát Chrome để biết các thay đổi và cập nhật.
- Hầu hết, quá trình này chạy trong nền liên tục và làm cho hệ thống máy tính rất chậm.
- Hơn nữa, nó bổ sung các dịch vụ bổ sung như các quy trình khởi động. Do đó, tốc độ tổng thể của hệ thống có thể giảm.
Cách tăng tốc PC trên Google Chrome
Tuy nhiên, có nhiều phương pháp khác nhau mà bạn có thể tắt các tác vụ của Chrome, tắt tiện ích mở rộng của Chrome và tắt dịch vụ Google Chrome Elevation để tăng tốc PC, như được giải thích trong phần tiếp theo.
Phương pháp 1: Đóng tab & tắt tiện ích mở rộng
Khi bạn mở quá nhiều tab, tốc độ trình duyệt và máy tính sẽ rất chậm. Trong trường hợp này, hệ thống sẽ không hoạt động bình thường.
1A. Do đó, hãy đóng tất cả các tab không cần thiết bằng cách nhấp vào biểu tượng (dấu chéo) X bên cạnh tab.
1B. Ngoài ra, hãy nhấp vào biểu tượng (chéo) X , được đánh dấu hiển thị để thoát khỏi chrome và khởi động lại PC.

Nếu bạn đã đóng tất cả các tab mà vẫn gặp phải vấn đề tương tự, thì hãy tắt tất cả các tiện ích mở rộng bằng các bước đã cho:
1. Khởi chạy trình duyệt Google Chrome và nhấp vào biểu tượng dấu ba chấm từ góc trên cùng bên phải.

2. Tại đây, chọn More tools.

3. Bây giờ, hãy nhấp vào Extensions như hình dưới đây.

4. Cuối cùng, tắt Extension (ví dụ: Grammarly cho Chrome ) và các tiện ích khác. Sau đó, khởi chạy lại Chrome và kiểm tra tốc độ của nó.

Phương pháp 2: Tìm và loại bỏ phần mềm có hại
Một vài chương trình không tương thích và có hại trong thiết bị sẽ làm cho PC chạy chậm. Điều này có thể được khắc phục dễ dàng bằng cách loại bỏ chúng hoàn toàn như sau:
1. Mở Google Chrome và nhấp vào biểu tượng dấu ba chấm để mở menu.

2. Bây giờ, hãy chọn tùy chọn Settings.

3. Nhấp vào Advanced > Reset and clean up, như được tô sáng bên dưới.

4. Tại đây, chọn tùy chọn Clean up computer.

5. Nhấp vào nút Find để cho phép Chrome tìm phần mềm có hại trên máy tính.

6. Chờ quá trình hoàn tất và Remove các chương trình độc hại được Google Chrome phát hiện.
Phương pháp 3: Đóng ứng dụng nền
Có thể có nhiều ứng dụng chạy trong nền, bao gồm cả dịch vụ nâng cao của Google Chrome. Điều này sẽ làm tăng việc sử dụng CPU và bộ nhớ, do đó ảnh hưởng đến hiệu suất của hệ thống. Dưới đây là cách kết thúc các tác vụ không cần thiết và tăng tốc PC:
1. Khởi chạy Phần mềm quản lý tác vụ bằng cách nhấn đồng thời tổ hợp phím Ctrl + Shift + Esc .
2. Trong tab Processes, tìm kiếm và chọn các tác vụ Google Chrome đang chạy trong nền.
Lưu ý: Nhấp chuột phải vào Google Chrome và chọn Expand để liệt kê tất cả các quy trình, như hình minh họa.

3. Nhấp vào End task như mô tả bên dưới. Lặp lại tương tự cho tất cả các tác vụ.

4. Kết thúc tác vụ cho các quy trình khác cũng như Google Crash Handler, như minh họa bên dưới.

Phương pháp 4: Tắt Google Chrome Elevation Service
Dưới đây là cách tắt Google Chrome Elevation Service của Google Chrome và tăng tốc PC chạy Windows 10:
1. Nhấn phím Windows + R với nhau để mở hộp thoại Run.
2. Nhập services.msc vào hộp thoại Run và nhấn Enter .

3. Trong cửa sổ Service, truy cập GoogleChromeElevationService và nhấp chuột phải vào nó.
4. Tiếp theo, nhấp vào Properties, như được mô tả.

5. Nhấp vào trình đơn thả xuống bên cạnh Startup type và chọn Disabled .

6. Cuối cùng, nhấp vào Apply > OK để lưu thay đổi này.