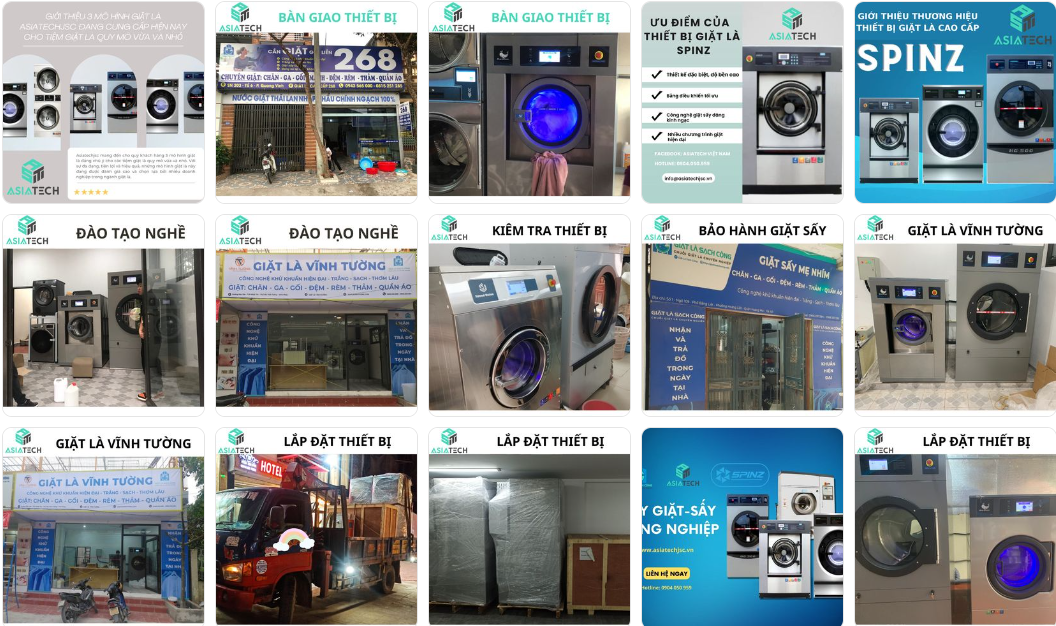Mất quyền truy cập vào dữ liệu iCloud là một tình thế không ai mong muốn. Tuy nhiên, trong iOS 15 , Apple đã thêm một tính năng mới gọi là iCloud Data Recovery Service, có thể lấy lại (một số) dữ liệu khi điều tồi tệ nhất xảy ra. Thật dễ dàng để thiết lập trên iOS hoặc macOS và nếu bạn dành thời gian, một ngày nào đó bạn sẽ cảm ơn chính mình.
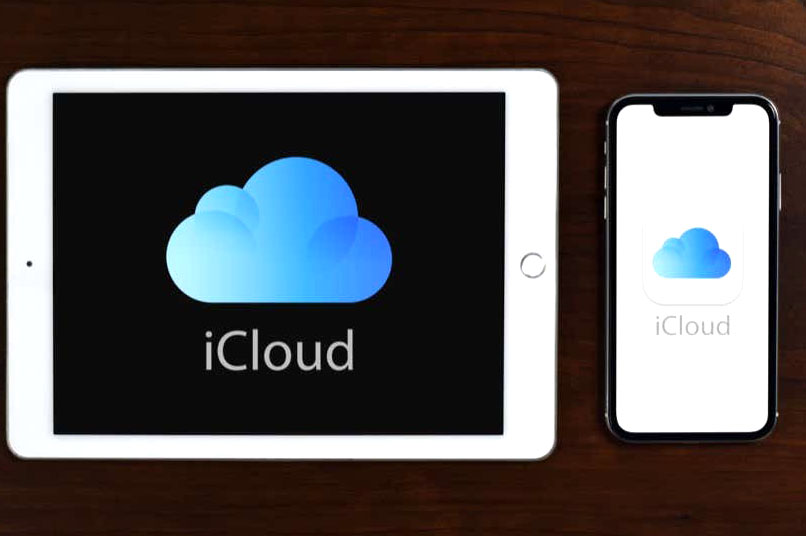
Xem nhanh
Dịch vụ khôi phục dữ liệu iCloud là gì?
Dịch vụ khôi phục dữ liệu iCloud là một tính năng của bảo mật iCloud cho phép bạn lấy lại quyền truy cập vào ảnh, ghi chú, tài liệu, bản sao lưu thiết bị và hầu hết các loại dữ liệu được mã hóa khác.
Lưu ý rằng có những hạn chế. Đầu tiên, đó phải là dữ liệu đã được đồng bộ hóa với đám mây. Vì vậy, nếu thiết bị đã bị mất hoặc bị hỏng trước khi có thể đồng bộ hóa, thì dữ liệu sẽ không thể khôi phục được.
Thứ hai, không thể khôi phục bất kỳ dữ liệu nào sử dụng mã hóa end-to-end. Điểm của mã hóa end-to-end là ẩn dữ liệu khỏi những người khác, kể cả Apple. Nếu không có mật mã (khóa giải mã), thì không thể khôi phục được Chuỗi khóa , Tin nhắn và dữ liệu tình trạng. Để truy cập những dữ liệu đó, bạn cần một thiết bị hoạt động được đăng nhập vào iCloud.
Cách hoạt động của dịch vụ khôi phục dữ liệu iCloud
Ý tưởng đằng sau Dịch vụ khôi phục dữ liệu iCloud là bạn sẽ chỉ định một người bạn hoặc thành viên gia đình đáng tin cậy làm bản sao lưu của mình khi bạn quên cả mật mã thiết bị và mật khẩu Apple ID .
Khi bạn đã chỉ định “Người liên hệ khôi phục tài khoản” của mình. Đây có thể là bất kỳ ai trên 13 tuổi, có ID Apple của riêng họ và có thiết bị Apple được cập nhật lên phiên bản mới nhất của hệ điều hành.
iCloud Recovery và iTunes Backup là khác nhau
Đối với macOS Catalina, ứng dụng iTunes đã được thay thế bằng Apple Music, Podcast và Apple Tivi . Ứng dụng iTunes đóng vai trò là trung tâm trung tâm, nơi bạn sẽ đồng bộ hóa nội dung với thiết bị iOS của mình và sao lưu vào bộ nhớ cục bộ.

iTunes vẫn tồn tại dưới dạng ứng dụng Windows và người dùng Windows có thể sử dụng iTunes để tạo bản sao lưu cục bộ cho thiết bị của họ. Nếu đang sử dụng Catalina trở lên, bạn vẫn có thể tạo bản sao lưu cục bộ của thiết bị iOS bằng máy Mac, nhưng chức năng đó hiện đã có trong Finder.
Cho dù bạn chọn phương pháp sao lưu cục bộ nào, điều này khác với Phục hồi dữ liệu iCloud vì bạn phải tạo bản sao lưu cục bộ theo cách thủ công vào máy Mac hoặc PC của mình
Ai Cần Thiết lập Dịch vụ Khôi phục Dữ liệu iCloud?
Trừ khi bạn hoàn toàn không có ai mà bạn có thể tin tưởng, có lẽ tốt nhất là mọi người dùng iCloud nên thiết lập khôi phục dữ liệu bằng một liên hệ khôi phục. Ngay cả khi cá nhân bạn cảm thấy không cần đến nó, bạn có thể muốn đóng vai trò là người liên hệ khôi phục cho người khác. Nếu bạn có bạn bè hoặc gia đình dễ quên thông tin đăng nhập của họ, bạn nên thuyết phục họ thiết lập nó. Hãy nhớ rằng đây không phải là thứ mà bạn có thể kích hoạt sau khi thực tế.
Các bước để kích hoạt dịch vụ hơi khác nhau tùy thuộc vào thiết bị bạn đang sử dụng. Các bước được nêu dưới đây dành cho iOS 15, iPadOS 15 và macOS Monterey.
Thiết lập Dịch vụ khôi phục dữ liệu iCloud trên iOS
Ảnh chụp màn hình sau đây là từ iPhone 11 Pro chạy iOS 15, nhưng phải giống với bất kỳ thiết bị iOS nào chạy iOS 15 trở lên. Để thiết lập Khôi phục dữ liệu iOS trên iPhone, hãy làm như sau:
- Mở ứng dụng Cài đặt.
- Chọn tên.

- Chọn Mật khẩu & Bảo mật.

- Chọn Khôi phục tài khoản.

Trên màn hình này, bạn có thể thực hiện một số điều. Để thiết lập Khôi phục dữ liệu iCloud, hãy chọn Thêm liên hệ khôi phục và chọn một người đáng tin cậy từ danh bạ.

Sau khi bạn hoàn tất quá trình, họ sẽ nhận được một tin nhắn mà bạn có thể chỉnh sửa trước tiên và nếu họ chấp nhận, họ có thể giúp bạn lấy lại dữ liệu từ tài khoản iCloud trên iCloud.com nếu điện thoại bị mất, bị đánh cắp, hoặc bạn quên mật khẩu của mình.

Tùy chọn khác là tạo khóa khôi phục, giúp bạn có thể khôi phục tài khoản và truy cập dữ liệu iCloud của mình mà không cần sự hỗ trợ của người khác. Tuy nhiên, tùy chọn này đi kèm với một số cân nhắc đặc biệt, được đề cập ở phần sau của bài viết này.
Thiết lập Dịch vụ Khôi phục Dữ liệu iCloud trên iPadOS
Các bước để kích hoạt iCloud Data Recovery trên iPad rất giống với iOS. Đây là những gì bạn cần làm:
- Mở ứng dụng Cài đặt.
- Chọn tên.

- Chọn Mật khẩu & Bảo mật.

- Chọn Khôi phục tài khoản.

Giống như phương pháp iPhone ở trên, bây giờ bạn có thể thêm một liên hệ khôi phục mà bạn tin tưởng.


Đừng chọn tùy chọn khóa khôi phục cho đến khi bạn đọc các ghi chú quan trọng của chúng tôi về nó bên dưới.
Thiết lập Dịch vụ Khôi phục Dữ liệu iCloud trên macOS
Nếu bạn có MacBook hoặc Mac, quá trình này hơi khác so với các thiết bị iOS. Các ảnh chụp màn hình sau đây được chụp trên MacBook Air M1 chạy macOS Monterey. Dưới đây là cách thiết lập Phục hồi dữ liệu iCloud trên macOS:
- Chọn Biểu tượng Apple ở trên cùng bên trái của màn hình.
- Chọn System Preferences.

- Chọn ID Apple .

- Chọn Password & Security.

- Chọn Account Recovery .

- Bên cạnh Account Recovery , chọn Manage

- Trong Recovery Assistance , hãy chọn biểu tượng “+” để thêm địa chỉ liên hệ khôi phục.

Bạn cũng có thể thêm khóa khôi phục tại đây hoặc bật hoặc tắt 2FA, nhưng vui lòng đọc phần tiếp theo trước khi thực hiện.
Bạn có nên sử dụng khóa khôi phục không?
Nếu bạn chọn sử dụng khóa khôi phục và bị mất, bạn không thể khôi phục tài khoản của mình bằng quy trình khôi phục tài khoản tiêu chuẩn của Apple nữa. Đây là một cách an toàn hơn để bảo mật tài khoản vì tin tặc không thể sử dụng thông tin để lạm dụng quy trình khôi phục tài khoản tiêu chuẩn. Tuy nhiên, bạn sẽ cần khóa khôi phục, số điện thoại đáng tin cậy và thiết bị Apple chạy ít nhất iOS11 hoặc macOS High Sierra. Vì khóa khôi phục rất an toàn, bạn cần giữ các bản sao của nó ở nơi mà bạn sẽ không mất quyền truy cập nhưng cũng không thể truy cập được đối với những người không mong muốn.

Điều quan trọng cần lưu ý là bạn không nên thiết lập tùy chọn khóa khôi phục vào lúc này nếu bạn đã sử dụng xác thực hai yếu tố (2FA). Khóa khôi phục và phương pháp khôi phục 2FA dường như can thiệp vào nhau. Như đã đề cập ở trên, việc sử dụng khóa khôi phục sẽ chặn phương thức khôi phục tiêu chuẩn được 2FA kích hoạt. Tốt hơn là chỉ nên chọn một trong hai tùy chọn khôi phục này. Nếu bạn không có nhu cầu bảo mật cao, tốt hơn nên gắn bó với 2FA, điều này là quá đủ đối với hầu hết người dùng.
Không chỉ sử dụng một giải pháp sao lưu
Mặc dù rất tốt nếu có giải pháp truy cập dự phòng vào các bản sao lưu iCloud, nhưng không bao giờ là một ý kiến hay nếu bạn bỏ tất cả trứng vào một giỏ. Tin tốt là bạn có thể dễ dàng sao lưu dữ liệu của mình lên nhiều dịch vụ đám mây.
Ví dụ: bạn có thể cài đặt Microsoft OneDrive hoặc Google Photos và để các ứng dụng này tự động tải thông tin lên trung tâm dữ liệu của họ. Vì vậy, ngay cả khi bạn mất quyền truy cập vào bản sao lưu iCloud của mình, vẫn có những nơi khác bạn có thể đến để lấy lại dữ liệu của mình. Với rất nhiều cách để bảo mật thông tin, không có lý do gì để bạn trở thành nạn nhân của việc mất dữ liệu một lần nữa.