Chú thích luôn là cách tốt nhất để quản lý các trích dẫn. Có thể là đóng dấu bản quyền, y tế hoặc chỉ là một bài đăng trên blog, các chú thích chân trang giúp bạn trích dẫn các nguồn của mình một cách dễ dàng và hiệu quả.
Nếu bạn đang muốn sử dụng Google Doc để tạo tài liệu chính thức, thì trong Google Doc, đây là tất cả những gì bạn cần biết về chú thích chân trang.
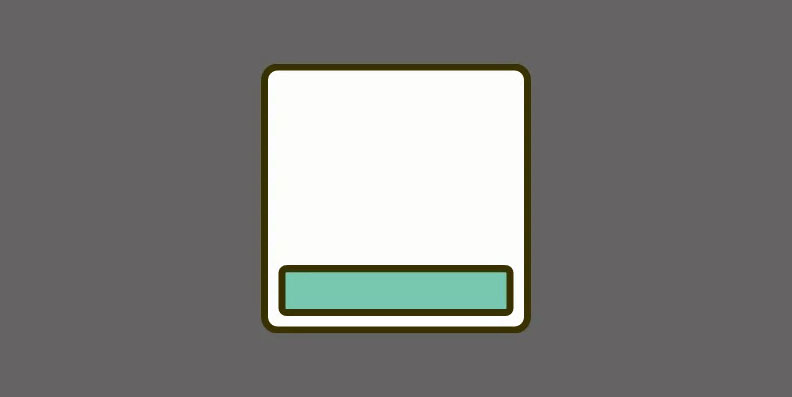
Xem nhanh
Footnote với footer như thế nào?
Chân trang là khoảng trống bên dưới các trang tài liệu thường chứa số trang. Tuy nhiên, bạn có thể tận dụng điều này để làm lợi thế của mình theo ý muốn. Không gian này có thể do bạn kiểm soát và sẽ giống nhau trên tất cả các trang trong tài liệu.
Mặt khác, chú thích là ghi chú được sử dụng cho các trích dẫn, liên kết, tài liệu tham khảo, bảng chú giải thuật ngữ, v.v. ở cuối tài liệu.
Chúng hiển thị phía trên Chân trang tuy nhiên chúng được phân tách khỏi tài liệu bằng dấu phân cách. Sử dụng hướng dẫn bên dưới để thêm chú thích chân trang vào tài liệu trong Google Documents.
Thêm chú thích chân trang trong Google Doc trên PC [3 cách]
Bạn có thể thêm chú thích chân trang vào Google Doc theo nhiều cách khác nhau tùy thuộc vào nhu cầu hiện tại của mình. Nếu bạn muốn thêm trích dẫn theo cách thủ công, chúng tôi khuyên bạn nên sử dụng cách gốc.
Tuy nhiên, nếu bạn muốn thêm liên kết từ internet thì chúng tôi khuyên bạn nên sử dụng phương pháp tìm kiếm trên web cho thiết bị máy tính để bàn.
Bạn có thể sử dụng các phương pháp sau để thêm chú thích chân trang vào tài liệu của mình trên thiết bị máy tính để bàn.
Mẹo: Bạn có thể sử dụng tính năng Ctrl + Alt + F trên bàn phím để thêm chú thích trực tiếp từ bàn phím.
Phương pháp # 01: Sử dụng tùy chọn mặc định
Mở docs.google.com trong trình duyệt trên máy tính và mở tài liệu mà bạn muốn thêm chú thích.

Nhấp và đặt con trỏ vào từ mà bạn muốn thêm chú thích chân trang của mình. Bạn cũng có thể chọn các cụm từ nếu cần.

Bây giờ hãy nhấp vào ‘Chèn’ ở trên cùng trong thanh công cụ.

Nhấp và chọn ‘Chú thích chân trang’.

Giờ đây, một Chú thích chân trang sẽ được thêm vào cho từ hoặc cụm từ đã chọn và bạn sẽ được tự động chuyển hướng đến cuối tài liệu của mình. Bây giờ bạn có thể thêm chú thích mong muốn vào tài liệu của mình.

Và đó là nó! Bây giờ bạn có thể lặp lại các bước ở trên để thêm các chú thích bổ sung vào tài liệu của mình.
Liên quan: Cách tạo Brochure trên Google Documents trên PC và Mobile App
Phương pháp # 02: Sử dụng tìm kiếm trên web
Bạn có thể sử dụng tùy chọn ‘Khám phá’ trong Google Doc để thêm các liên kết web được format đúng làm chú thích cho tài liệu của mình. Thực hiện theo các bước dưới đây để giúp bạn trong quá trình này.
Mở docs.google.com trong trình duyệt trên máy tính để bàn, sau đó mở tài liệu mong muốn mà bạn muốn thêm liên kết làm chú thích chân trang của mình.

Bây giờ, hãy đặt con trỏ vào nơi bạn muốn thêm chú thích của mình.

Sau khi hoàn tất, hãy nhấp vào ‘Khám phá’ ở góc dưới cùng bên phải.

Bây giờ bạn sẽ có một thanh bên, nơi bạn có thể tìm kiếm liên kết mong muốn trên web. Nhập một từ khóa ở trên cùng để bắt đầu.

Bây giờ bạn có thể cuộn kết quả tìm kiếm để tìm những kết quả bạn thích. Khi bạn tìm thấy liên kết bạn muốn sử dụng, hãy di chuột qua liên kết đó và nhấp vào ‘Trích dẫn dưới dạng chú thích chân trang’.

Bây giờ bạn có thể cuộn xuống dưới cùng để kiểm tra chú thích được thêm vào. Bạn có thể nhấp vào và chỉnh sửa tương tự theo nhu cầu.

Và đó là nó! Giờ đây, bạn có thể dễ dàng thêm các liên kết làm chú thích cuối trang của mình trong Google Documents.
Liên quan: Cách vẽ trên Google Doc: Hướng dẫn từng bước
Phương pháp # 03: Sử dụng tiện ích bổ sung của bên thứ ba
Google Doc hiện hỗ trợ các tiện ích bổ sung và bạn có thể sử dụng tiện ích này để thêm các chú thích chuyên biệt và cách điệu vào tài liệu của mình. Chúng tôi đề xuất các tiện ích bổ sung sau để giúp bạn trong suốt quá trình.
- Legal Citations Assistant | Download Link
- RefWorks | Download Link
- Paperpile | Download Link
Liên quan: Cách lật hình ảnh trong Google Doc trên thiết bị di động và PC
Cách thêm chú thích cuối trang trong Google Documents trên điện thoại di động
Người dùng di động chỉ có phương thức gốc để thêm chú thích cuối trang vào tài liệu của họ.
Nếu bạn muốn sử dụng phương pháp tìm kiếm trên web hoặc các tiện ích bổ sung, thì chúng tôi khuyên bạn nên chuyển sang thiết bị để bàn.
Mở Google Doc trên thiết bị di động, sau đó mở tài liệu mong muốn mà bạn muốn thêm chú thích.

Đặt con trỏ vào từ mà bạn muốn thêm chú thích cuối trang. Bạn cũng có thể chọn một cụm từ nếu cần.

Bây giờ hãy nhấn vào biểu tượng ‘+’ ở góc trên cùng bên phải của màn hình.

Cuộn xuống dưới cùng và nhấn vào ‘Chú thích cuối trang’.

Thêm chú thích mong muốn mà bạn muốn thêm.

Và đó là nó! Bây giờ bạn có thể lặp lại các bước ở trên để thêm các chú thích bổ sung vào tài liệu của mình.
Câu hỏi thường gặp
Dưới đây là một số câu hỏi thường gặp về chú thích cuối trang trong Google Doc sẽ giúp bạn bắt kịp tốc độ.
Tôi có thể sử dụng tiện ích bổ sung của bên thứ ba để thêm chú thích cuối trang trên thiết bị di động không?
Rất tiếc, Google Doc chưa hỗ trợ tiện ích bổ sung trên thiết bị di động.
Chúng tôi khuyên bạn nên sử dụng hoàn toàn một ứng dụng xử lý văn bản khác để có khả năng thêm các loại chú thích bổ sung vào tài liệu của mình.
Bạn có thể sử dụng tùy chọn ‘Khám phá’ trên thiết bị di động không?
Có, sử dụng tùy chọn ‘Khám phá’ trong Google Doc. Nhấn vào biểu tượng menu ‘3 chấm’ ở góc trên cùng bên phải, sau đó nhấn vào ‘Khám phá’ để truy cập vào cùng.

Tuy nhiên, Google Doc vẫn không thể thêm kết quả tìm kiếm web dưới dạng chú thích chân trang vào tài liệu. Tuy nhiên, bạn có thể chèn chúng dưới dạng liên kết web trong tài liệu của mình.
Bạn có thể sử dụng điều này kết hợp với phương pháp chú thích ở trên để thêm liên kết dưới dạng chú thích chân trang vào tài liệu của mình.
Chúng tôi hy vọng bạn có thể dễ dàng thêm chú thích vào tài liệu của mình trong Google Doc bằng cách sử dụng hướng dẫn ở trên. Nếu bạn có thêm bất kỳ câu hỏi nào, vui lòng thả chúng trong phần bình luận bên dưới.
















