Nhìn bề ngoài, iOS 15 dường như là một bản cập nhật nhỏ cho iPhone, chỉ với một số tính năng như Focus và SharePlay đánh cắp ánh đèn sân khấu. Nhưng thực tế là iOS15 chứa rất nhiều cải tiến và chỉnh sửa thú vị.
Nếu bạn vừa nâng cấp lên iOS 15 hoặc có cho mình một chiếc iPhone mới, các mẹo và thủ thuật dưới đây sẽ giúp bạn khai thác tối đa phần mềm hệ thống mới nhất của Apple.
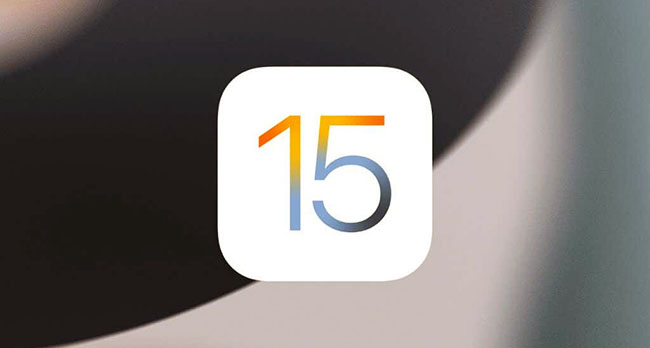
Xem nhanh
1. Sắp xếp lại các ứng dụng trên màn hình chính
iOS 14 đã giới thiệu khả năng ẩn và hiện các trang Màn hình chính . Với iOS 15, bạn cũng có thể sắp xếp lại các trang theo bất kỳ thứ tự nào bạn muốn.
Chỉ cần hiển thị phần mềm quản lý Màn hình chính (vào chế độ lắc lư và nhấn vào dải chấm phía trên Dock) và kéo xung quanh các hình thu nhỏ của trang khi bạn thấy phù hợp. Muốn trang Màn hình chính đầu tiên làm trang cuối cùng? Không thành vấn đề!

- 11 Cách sắp xếp, chỉnh sửa màn hình chính trên iPhone
- 12 Cách sắp xếp màn hình iPadOS 15 đẹp, tinh tế nhất
2. Xóa các trang trên màn hình chính
Sắp xếp lại sang một bên, bạn cũng có thể xóa các trang Màn hình chính. Một lần nữa, hãy mở phần mềm quản lý Màn hình chính và bỏ chọn các vòng kết nối bên dưới các trang bạn muốn xóa. Làm theo điều đó bằng cách nhấn vào biểu tượng Dấu trừ ở trên cùng bên trái của các hình thu nhỏ.
Đừng lo lắng. Mọi ứng dụng trên các trang bạn xóa sẽ tiếp tục hiển thị trong Thư viện ứng dụng .

3. Chỉnh sửa hoặc tạo cấu hình Tập trung
Focus của iOS 15 là một tính năng mới về tính năng Không làm phiền giúp cải thiện khả năng tập trung dựa trên hoạt động. Theo mặc định, bạn có bốn chế độ — Lái xe, Ngủ, Cá nhân và Công việc — mà bạn có thể kích hoạt thông qua Trung tâm điều khiển và bạn có thể đã sử dụng chúng. Nhưng những gì bạn có thể không biết là bạn có thể chỉnh sửa chúng hoặc tạo hồ sơ Focus của riêng mình từ đầu.
Để làm điều đó, hãy mở ứng dụng Cài đặt và nhấn vào Tập trung . Sau đó, bạn có thể chọn Tập trung hiện có để chỉnh sửa hoặc chạm vào Tùy chỉnh để tạo Tập trung tùy chỉnh từ đầu.

Ngoài ra, đừng quên sử dụng các trình kích hoạt tự động hóa để kích hoạt Focus dựa trên thời gian, vị trí và việc sử dụng ứng dụng. Xem thêm : Cách sử dụng Chế độ Tập trung (Focus Mode) trên iPhone
4. Di chuyển Thanh địa chỉ Safari lên trên cùng
Safari đã trải qua một số thay đổi thiết kế triệt để trong iOS 15. Đáng kể nhất là thanh địa chỉ nổi ở cuối màn hình. Nếu bạn không thích điều đó (bạn không đơn độc!), Bạn có thể nhanh chóng quay lại mọi thứ như thế nào trước đây.
Để làm điều đó, hãy mở ứng dụng Cài đặt và chạm vào Safari . Sau đó, cuộn xuống phần Tab và chọn Tab đơn .

Các khía cạnh khác của Safari cũng có thể tùy chỉnh. Ví dụ: bạn có thể nhấn vào nút Chỉnh sửa trong Trang Bắt đầu để thêm và xóa các phần (chẳng hạn như Mục ưa thích, Báo cáo Quyền riêng tư và Danh sách Đọc) hoặc thay đổi hình nền.
5. Kéo để làm mới trong Safari
Với Safari trong iOS 15, việc tải lại các trang theo cách thủ công giờ đây thật dễ dàng. Chỉ cần vuốt xuống và thả ra. Xong! Xem thêm Cách duyệt web Safari bằng một tay trên iPhone iOS 15
6. Sao chép văn bản từ ảnh
Trong iOS 15, iPhone đủ thông minh để phát hiện văn bản trong ảnh. Apple gọi chức năng là Live Text. Chỉ cần nhấn đúp vào một từ trong hình ảnh và bạn có thể chọn từ đó (cũng như văn bản xung quanh) tương tự như văn bản thông thường. Sau đó, bạn có thể sao chép và dán văn bản vào bất kỳ ứng dụng nào.

Với trình dò dữ liệu của iOS 15, Live Text cũng cho phép bạn thực hiện các hành động nhanh chóng như thực hiện cuộc gọi điện thoại hoặc thêm số liên lạc vào sổ địa chỉ của mình. Xem thêm : Cách dùng Live Text trên iOS 15
7. Quét văn bản vào trường văn bản
iOS 15 cũng cho phép bạn quét văn bản vào bất kỳ trường văn bản nào. Chỉ cần nhấn vào trường văn bản và chọn tùy chọn Quét văn bản . Sau đó, bạn có thể hướng kính ngắm của máy ảnh vào văn bản bạn muốn chèn và iOS sẽ tự động điền vào trường. Bạn có thể chỉnh sửa văn bản sau đó.

8. Thiết lập tóm tắt thông báo
Bạn có ghét phải lội qua rất nhiều thông báo không? iOS 15 giúp bạn bằng cách lọc thông báo từ các ứng dụng quan trọng nhất trên iPhone.
Chỉ cần đi tới Cài đặt > Thông báo > Tóm tắt theo lịch trình và chọn ứng dụng bạn muốn đưa vào. Thực hiện theo điều đó bằng cách chỉ định khoảng thời gian bạn muốn nhận được các bản tóm tắt của mình.

9. Chat với bất kỳ ai bằng FaceTime
Với iOS 15, bạn bè và những người liên hệ sử dụng thiết bị không phải của Apple có thể dễ dàng tham gia vào các cuộc gọi FaceTime. Chỉ cần gửi cho họ một liên kết và họ sẽ có thể tham gia thông qua bất kỳ trình duyệt web trên máy tính để bàn hoặc thiết bị di động nào. Chỉ cần nhấn vào nút Tạo liên kết đó trong FaceTime để bắt đầu.

10. Sử dụng Siri offline
Lần tới khi bạn mất kết nối Internet, đừng quên tiếp tục sử dụng Siri. Giờ đây, nó hoạt động offline cho các truy vấn không yêu cầu tìm nạp dữ liệu từ các nguồn online. Do đó, nó cũng nhanh hơn đáng kể.

Tìm hiểu cách thiết lập và cấu hình Siri trên iPhone nếu bạn chưa có.
11. Dịch văn bản mọi nơi
Trong iOS 15, bạn không cần phải sử dụng ứng dụng Dịch có sẵn để dịch văn bản từ các ứng dụng khác. Thay vào đó, bạn có thể làm điều đó một cách nguyên bản trong bất kỳ ứng dụng nào! Vì vậy, ví dụ: nếu bạn muốn dịch một tin nhắn trong ứng dụng Tin nhắn, chỉ cần nhấn và giữ Dịch . Bạn cũng có thể dịch các phần văn bản được chọn trong Safari.

Theo mặc định, iPhone sẽ gửi văn bản đến các máy chủ của Apple. Nhưng bạn cũng có thể dịch cục bộ trên iPhone của mình. Để làm điều đó, hãy chuyển đến Cài đặt > Dịch và tắt nút gạt bên cạnh Chế độ trên thiết bị . Nó kém chính xác hơn nhưng nhanh hơn và riêng tư hơn.
12. Sử dụng iCloud Private Relay
Nếu bạn trả tiền cho dung lượng iCloud, iOS 15 sẽ tự động nâng cấp bạn lên iCloud +. Đứng đầu trong số các đặc quyền của nó là khả năng che giấu địa chỉ IP và mã hóa dữ liệu bằng cách sử dụng một tính năng được gọi là iCloud Private Relay.
Đi tới Cài đặt > Apple ID > iCloud > iCloud Private Relay và bật nút gạt bên cạnh iCloud Private Relay. Bạn có thể nhận thấy tốc độ internet chậm hơn, nhưng nó giúp bảo vệ quyền riêng tư.

13. Kiểm tra chi tiết hình ảnh trong ứng dụng Photos
Bạn đã bao giờ cảm thấy cần phải kiểm tra siêu dữ liệu của hình ảnh chưa? Phần mềm hệ thống mới nhất của Apple khiến việc đó trở nên dễ dàng một cách kỳ lạ, không giống như các lần lặp lại iOS trước đây, nơi bạn phải dựa vào các ứng dụng của bên thứ ba.
Chỉ cần vuốt lên một hình ảnh trong ứng dụng Ảnh để xem chi tiết. Bạn cũng có thể chạm vào Điều chỉnh để thay đổi thời gian và vị trí của hình ảnh nếu bạn muốn.

14. Ẩn Email
Khi đăng ký các trang web và dịch vụ, bạn không phải mạo hiểm cho đi ID email của mình. Thay vào đó, bạn có thể tạo một email ngẫu nhiên để chuyển tiếp tin nhắn đến địa chỉ được gắn với ID Apple. Thật đơn giản để thiết lập và sử dụng.
Chỉ cần đi tới Cài đặt > ID Apple > iCloud > Ẩn Email . Sau đó, chạm vào Tạo địa chỉ mới để thiết lập địa chỉ mới. Bạn có thể tạo bao nhiêu tùy thích. Điểm bắt buộc — bạn phải có iCloud +.

15. Sử dụng Thẻ và Thư mục Thông minh trong Ghi chú
Khi sử dụng ứng dụng Ghi chú trên iPhone, iOS 15 cho phép bạn chèn thẻ vào ghi chú của mình. Bạn sẽ tìm thấy phần Thẻ mới trong màn hình chính của ứng dụng Ghi chú, sau đó giúp bạn lọc ghi chú theo thẻ. Điều đó làm cho việc quản lý các ghi chú trở nên dễ dàng hơn vô cùng, vì vậy đừng quên sử dụng chúng.

Ngoài các thẻ, Ghi chú cũng hỗ trợ Thư mục thông minh. Đây thực chất là các thư mục tự cập nhật liên tục dựa trên các thẻ được xác định trước. Nhấn vào biểu tượng Thư mục mới ở góc dưới bên trái của màn hình và chọn Thư mục thông minh mới để tạo Thư mục thông minh đầu tiên.

16. Sử dụng Thẻ và Danh sách Thông minh trong Lời nhắc
Giống với Notes, phiên bản iOS 15 của ứng dụng Lời nhắc cũng cho phép bạn thêm các thẻ vào việc cần làm của mình. Nó thậm chí còn giới thiệu Danh sách thông minh lọc các tác vụ theo thẻ và các tiêu chí khác — Ngày, giờ, vị trí, v.v. Chỉ cần nhấn vào tùy chọn Đưa vào Danh sách thông minh trong khi tạo danh sách mới để bắt đầu.

=> Hướng dẫn chi tiết Cách tạo, thêm mới thẻ tag trong Ghi chú và Lời nhắc
17. Nhận cảnh báo
Nếu bạn sử dụng nhiều thiết bị Apple, bạn có thể thiết lập ứng dụng Tìm của tôi để thông báo cho bạn nếu bạn bỏ sót bất kỳ thiết bị nào — ví dụ: iPad. Đầu tiên, hãy mở ứng dụng Tìm của tôi và nhấn vào Thiết bị . Sau đó, chọn một thiết bị, nhấn vào Thông báo khi bị bỏ lại và bật nút gạt bên cạnh Thông báo khi bị bỏ lại .

Đừng quên thiết lập vị trí an toàn cho từng thiết bị bằng cách chạm vào Vị trí mới trong phần Thông báo, Ngoại trừ Tại .
18. Sử dụng Nhóm tab trong Safari
Safari cũng giúp quản lý vô số tab cực kỳ dễ dàng. Chỉ cần bật trình chuyển đổi tab và mở rộng menu ở cuối màn hình. Sau đó, chạm vào Nhóm tab trống mới để thiết lập nhóm tab mới.
Nếu bạn đã mở một số tab, hãy nhấn vào tùy chọn Nhóm tab mới từ xx Tabs để thêm chúng ngay lập tức vào một nhóm mới.
=> Sao chép địa chỉ URL tất cả các tab đang mở từ Safari
19. Dịch trực tiếp trong ứng dụng Dịch
Ứng dụng Dịch của iOS 15 đi kèm với một bản nâng cấp đáng kể cho chế độ Hội thoại. Nó thực hiện các bản dịch tự động mà không cần bạn hoặc người khác chạm vào biểu tượng Micrô mọi lúc. Chọn biểu tượng Thêm (dấu ba chấm) trong tab Hội thoại và nhấn vào Tự động dịch để kích hoạt chức năng.

20. Mã xác minh tự động điền
Phần mềm quản lý mật khẩu tích hợp trên iPhone cho phép bạn tự động điền mật khẩu một cách thuận tiện. Nhưng mọi thứ không liền mạch với các trang web yêu cầu xác thực bổ sung. Rất may, với iOS 15, bạn cũng có thể tự động điền mã xác minh.
Để làm điều đó, hãy chuyển đến Cài đặt > Mật khẩu và nhấn vào một mục nhập. Sau đó, nhấn Thiết lập mã xác minh và nhập khóa thiết lập của trang web hoặc mã QR từ trang Bảo mật trong tài khoản.

21. Bỏ qua Im lặng trong Bản ghi nhớ Giọng nói
Các bản ghi âm giọng nói bị tạm dừng dài có thể gây khó chịu. Rất may, bạn có thể tự động bỏ qua những phần đó với ứng dụng Bản ghi nhớ trong iOS 15. Chỉ cần nhấn vào biểu tượng Tùy chọn bên dưới bất kỳ bản ghi nào và bật nút gạt bên cạnh Bỏ qua im lặng .

22. Kéo và thả trên toàn hệ thống
iOS 15 cho phép bạn kéo các mục trên toàn hệ thống trên kiểu máy tính để bàn của iPhone. Vì vậy, ví dụ: nếu bạn muốn sao chép ảnh vào bản nháp email, chỉ cần kéo nó bằng một ngón tay, chuyển đổi ứng dụng bằng một ngón tay khác, mở bản nháp, thả ra!

=> Cách copy ảnh, link, sao chép văn trên điện thoại iPhone đã Update iOS 15
23. Thu phóng nội dung bằng kính lúp
Bạn không cần phải tìm kiếm kính lúp của mình nữa bất cứ khi nào bạn muốn nhìn vào một thứ gì đó nhỏ bé. iOS 15 đi kèm với ứng dụng Kính lúp mới cho phép bạn nhanh chóng phóng to mọi thứ. Tất nhiên, iPhone tăng cường hình ảnh kỹ thuật số, vì vậy hãy mong đợi mọi thứ sẽ hơi mờ một chút.

24. Sử dụng Spotlight trên màn hình khóa
Với iOS 15, bạn không cần phải vào Màn hình chính để bắt đầu sử dụng Spotlight. Thay vào đó, chỉ cần vuốt xuống Màn hình khóa để gọi nó ngay lập tức. Điều đó làm cho việc tìm kiếm và mở ứng dụng, trang web và file nhanh hơn.

25. Kéo và thả ứng dụng từ Spotlight
Di chuyển ứng dụng giữa nhiều trang Màn hình chính có thể rất tẻ nhạt. Đó là nơi Spotlight của iOS 15 tỏ ra hữu ích. Chỉ cần tìm kiếm một ứng dụng và kéo nó ra Màn hình chính.

26. Thay đổi kích thước văn bản bằng ứng dụng
Trong iOS 15, bạn có thể thay đổi kích thước văn bản theo ứng dụng. Để làm điều đó, hãy mở ứng dụng Cài đặt và đi tới Trung tâm điều khiển . Sau đó, thêm điều khiển Kích thước Văn bản vào Trung tâm Điều khiển.
Sau đó, bạn có thể sử dụng điều khiển Kích thước Văn bản để quản lý kích thước văn bản trong khi xem bất kỳ ứng dụng nào. Chỉ cần nhấn và giữ điều khiển và sử dụng thanh trượt để điều chỉnh văn bản. Sau đó, kéo thanh trượt từ Tất cả ứng dụng sang Chỉ [Tên ứng dụng] .

27. Lưu trữ iCloud tạm thời
Nếu bạn chuẩn bị nâng cấp lên iPhone mới , iOS 15 giúp quá trình di chuyển dễ tiếp cận hơn bằng cách bạn tải tất cả dữ liệu lên iCloud mà không phải trả thêm dung lượng lưu trữ. Sau đó, bạn có thể sử dụng bản sao lưu để thiết lập iPhone mới trong vòng 21 ngày. Khá hào phóng của Apple, phải không?

Mở ứng dụng Cài đặt và đi tới Chung > Chuyển hoặc Đặt lại iPhone . Sau đó, chạm vào Bắt đầu trong phần Chuẩn bị cho iPhone mới để tải dữ liệu lên iCloud.
Tiếp tục đào xung quanh
Danh sách trên không phải là đầy đủ theo bất kỳ phương tiện nào. Chỉ cần tiếp tục sử dụng iOS 15 và bạn sẽ thấy nhiều cách hơn nữa để cải thiện trải nghiệm của mình với iPhone. Ngoài ra, đừng quên giảm thiểu các lỗi và các vấn đề khác bằng cách cập nhật thiết bị iOS .
















