Đương nhiên, cách rõ ràng nhất để tăng RAM trong máy tính laptop của bạn là lắp thêm bộ nhớ RAM, nhưng có thể khó nâng cấp RAM trong laptop và một số máy tính để bàn, và điều này thường hoàn toàn không thể trong các thiết bị khác như điện thoại và máy tính bảng.
Một giải pháp không yêu cầu bạn phải mở máy tính của mình hoặc tải một cái mới là thực hiện các bước để giảm dung lượng RAM ngốn – giải phóng dung lượng RAM. Hoặc phải dừng các chương trình cụ thể đang sử dụng để bạn có thể giải phóng bộ nhớ cho phần mềm khác sử dụng. Bài viết này sẽ chia sẽ Cách tăng thêm RAM mà không cần tốn tiền mua thêm RAM để gắn thêm, nên nó sẽ hữu dụng cho cả những laptop, máy tính không còn khe trống để nâng cấp RAM.
Cách tăng thêm RAM mà không cần tốn tiền mua thêm RAM
Cách tăng RAM lên 8GB hoặc 16GB
Để tăng RAM trên máy tính laptop sử dụng trên Windows 10, hãy sử dụng các bước sau:
Cảnh báo: Mặc dù bất kỳ ai cũng có thể nâng cấp RAM lên 8GB hoặc 16GB, nhưng bạn chỉ nên sử dụng các hướng dẫn này nếu bạn có lý do chính đáng và bạn biết mình đang làm gì.
- Mở Cài đặt .
- Nhấp vào Hệ thống .
- Nhấp vào Giới thiệu .
- Trong phần “Cài đặt liên quan”, nhấp vào tùy chọn Thông tin hệ thống .

Nhấp vào tùy chọn “Cài đặt hệ thống nâng cao” từ ngăn bên trái.

- Nhấp vào tab Nâng cao .
- Trong phần “Hiệu suất”, nhấp vào nút Cài đặt .

- Nhấp vào tab Nâng cao .
- Trong phần “Bộ nhớ ảo”, nhấp vào nút Thay đổi .

- Xóa tùy chọn Tự động quản lý kích thước RAM cho tất cả các ổ đĩa .
- Chọn tùy chọn Kích thước tùy chỉnh .
- Chỉ định kích thước ban đầu và kích thước tối đa cho RAM tính bằng megabyte.

Có một công thức thô để tính toán cả hai giá trị cho bất kỳ thiết bị nào.
- Kích thước ban đầu (MB) = 1.5 * 1024 * (RAM được chèn)
- Kích thước tối đa = 3 * 1024 * (RAM đã cài đặt)
Ví dụ- Trong máy tính này, RAM đã cài đặt là = 8 GB.
- Vì thế. kích thước ban đầu = 1,5 * 1024 * 8 = 12288
- Kích thước tối đa sẽ là = 3 * 1024 * 8 = 24576
Nên máy tính laptop của tôi có 4GB RAM cài sẵn thì nên để giá trị lần lượt là 6144 và 8192 – tức là tăng thêm RAM lên thành 8GB.
- Nhấp vào nút Đặt .
- Nhấp vào nút OK .
- Nhấp vào nút OK một lần nữa.
- Khởi động lại thiết bị của bạn.
Sau khi hoàn thành các bước, bạn sẽ nhận thấy sự gia tăng hiệu suất khi điều hướng Windows 10 cũng như khi chạy nhiều ứng dụng cùng lúc.
Cách tăng bộ nhớ ảo bằng Command Prompt
Để sửa đổi dung lượng RAM lên bằng Command Prompt, hãy sử dụng các bước sau:
- Mở Bắt đầu .
- Tìm kiếm Command Prompt , nhấp chuột phải vào kết quả trên cùng và chọn tùy chọn Run as administrator .
- Nhập lệnh sau để hiểu trạng thái hiện tại của RAM và nhấn Enter và gõ
wmic pagefile list /format:list

Nhập lệnh sau để chuyển quản lý biểu mẫu sang bộ nhớ ảo tùy chỉnh và nhấn Enter :
wmic computersystem where name="%computername%" set AutomaticManagedPagefile=false

Nhập lệnh sau để đặt kích thước ban đầu và tối đa của bộ nhớ ảo và nhấn Enter :
wmic pagefileset where name="C:\\pagefile.sys" set InitialSize=YOUR-INIT-SIZE,MaximumSize=YOUR-MAX-SIZE
Ví dụ này đã giả sử máy tính laptop có 6GB RAM cài sẵn nên tăng RAM lên thì để lần lượt thành “9216” và “12288” megabyte cho kích thước ban đầu và tối đa:
wmic pagefileset where name="C:\\pagefile.sys" set InitialSize=9216,MaximumSize=12288

- Nhập lệnh sau để khởi động lại máy tính của bạn và nhấn Enter:
shutdown -r -t 00
Sau khi bạn hoàn thành các bước, thiết bị sẽ bắt đầu sử dụng các giá trị mới cho bộ nhớ ảo, nếu được thực hiện đúng, sẽ giúp cải thiện hiệu suất hệ thống.
Nếu bạn không cần sử dụng kích thước tùy chỉnh cho bộ nhớ ảo nữa, bạn luôn có thể hoàn nguyên các thay đổi và cho phép Windows 10 quản lý tính năng này bằng lệnh này: wmic computersystem where name="%computername%" set AutomaticManagedPagefile=truevà khởi động lại thiết bị của bạn.
Mặc dù bạn nên sử dụng một lần rưỡi bộ nhớ có sẵn cho ban đầu và ba lần bộ nhớ cho kích thước tối đa, hãy đảm bảo kiểm tra các thay đổi và điều chỉnh các giá trị nếu bạn đang gặp sự cố treo, treo và các sự cố khác.
Mặc dù có thể tắt bộ nhớ ảo trên Windows 10, ngay cả khi bạn có một lượng lớn bộ nhớ hệ thống, nhưng bạn không nên tắt tính năng này.
Lời kết
Nếu tăng thêm RAM bằng cách này thì sẽ tăng thêm được 1.5 lần kích thước RAM thực tế có sẵn và 3 lần RAM có sẵn trên hệ thống. Cách thức này tương tự tạo SWAP trên VPS (RAM ảo trên Server), tức là trích 1 phần dung lượng ổ cứng để làm bộ nhớ RAM tạm thời. Cách này nên cho dùng cho máy tính laptop có ổ cứng SSD, không nên dùng cho HDD. Và tuổi thọ ổ cứng có thể sẽ bị suy hao theo thời gian : tầm 3 năm khoảng 5-10% tùy theo tình trạng ổ cứng.
Cân nhắc giữa giá bán 8GB RAM tương đương 128GB ổ cứng SSD và nhu cầu hiện thời mà hãy lựa chọn tăng RAM nhé.




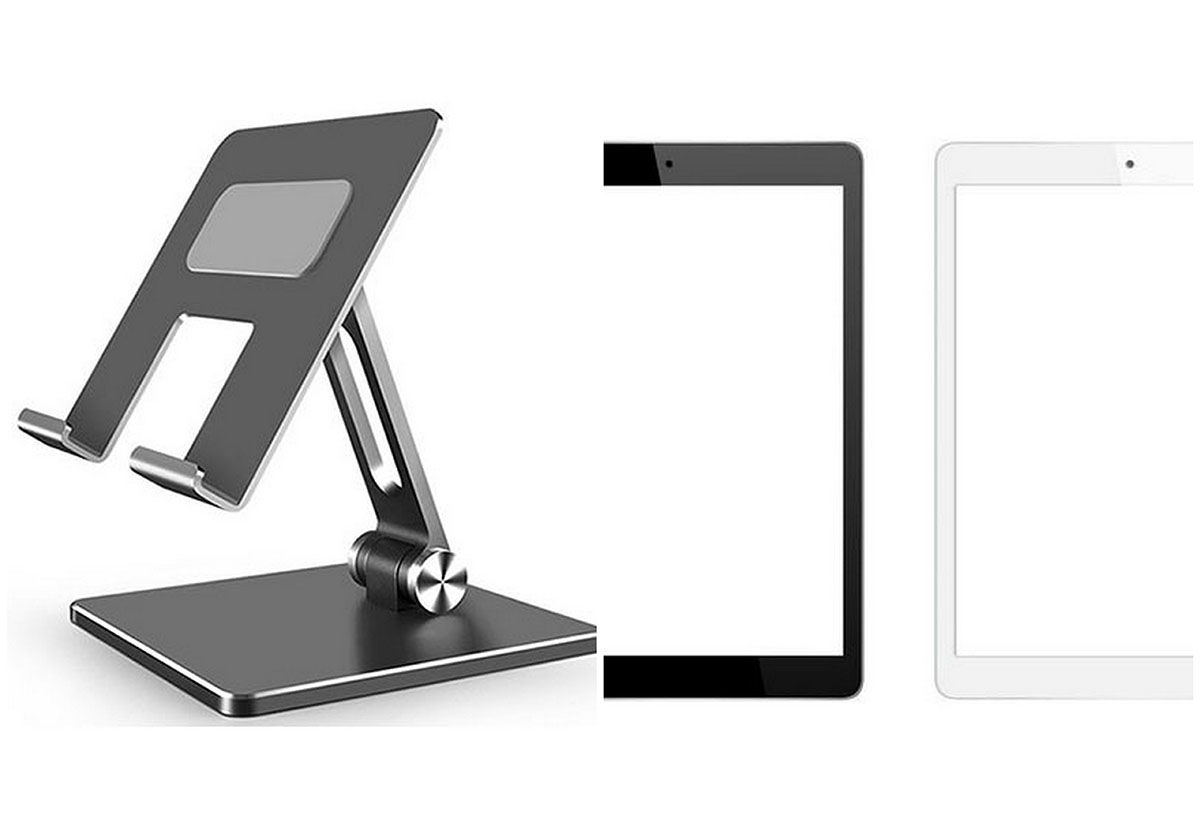






![[So sánh Intel thế hệ 11] Core i7-11390H và Core i7-11800H (Tiger Lake H35 vs H45)](https://bigtop.vn/blog/wp-content/uploads/2022/03/intel-tiger-lake-2-1.jpg)


![[So sánh] Dell XPS 13 Plus 9320 và XPS 13 9310 – Sự khác biệt là gì?](https://bigtop.vn/blog/wp-content/uploads/2022/02/Dell-XPS-13-Plus-9320-vs-XPS-13-9310.jpg)
![[So sánh] Intel Core i7-11600H và AMD Ryzen 5 5600H](https://bigtop.vn/blog/wp-content/uploads/2021/12/Intel-VS-AMD-1.jpg)
![[So sánh] Intel Core i7-11600H và AMD Ryzen 7 5800H](https://bigtop.vn/blog/wp-content/uploads/2021/12/Intel-Core-i7-11600H-vs-AMD-Ryzen-7-5800H.jpg)